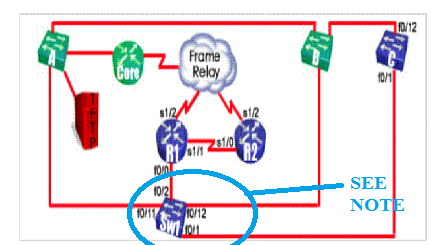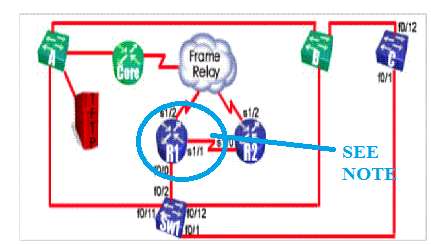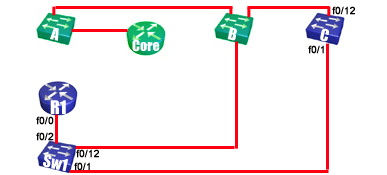|
|
Task Index |
|
Task1 |
 IMPLEMENTING
A SMALL NETWORK: Routers IMPLEMENTING
A SMALL NETWORK: Routers |
|
Task2 |
 IMPLEMENTING
A SMALL NETWORK: Switches and Connectivity IMPLEMENTING
A SMALL NETWORK: Switches and Connectivity |
|
Task3 |
 CONFIGURING
EXPANDED SWITCHED NETWORKS: VLANs and VTP CONFIGURING
EXPANDED SWITCHED NETWORKS: VLANs and VTP |
|
Task4 |
 CONFIGURING
EXPANDED SWITCHED NETWORKS: RSTP and Troubleshooting CONFIGURING
EXPANDED SWITCHED NETWORKS: RSTP and Troubleshooting |
|
Task5 |
 IMPLEMENTING
AND TROUBLESHOOTING OSPF IMPLEMENTING
AND TROUBLESHOOTING OSPF |
|
Task6 |
 IMPLEMENTING
AND TROUBLESHOOTING EIGRP IMPLEMENTING
AND TROUBLESHOOTING EIGRP |
|
Task7 |
 IMPLEMENTING
AND TROUBLESHOOTING ACLs IMPLEMENTING
AND TROUBLESHOOTING ACLs |
|
Task8 |
 CONFIGURING
NAT AND PAT CONFIGURING
NAT AND PAT |
|
Task9 |
 IMPLEMENTING
IPv6: Addressing, Routing, and Dual Stacking IMPLEMENTING
IPv6: Addressing, Routing, and Dual Stacking |
|
Task10 |
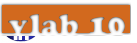 ESTABLISHING
AND TROUBLESHOOTING A FRAME RELAY ESTABLISHING
AND TROUBLESHOOTING A FRAME RELAY |
NOTE:
MODIFICATIONS
ARE HIGHLIGHTED
IN
YELLOW.
CHANGES WERE MADE IN
RED.
|
Task 1 |
|
 IMPLEMENTING A SMALL NETWORK: Routers
IMPLEMENTING A SMALL NETWORK: Routers |
|
Step 1 : Console into R1 (Router1). Enter
privileged EXEC mode and erase the startup configuration.
Action:

r1> enable
r1# erase startup-config
r1#
Result:
When prompted to confirm, press ENTER.
Explanation:
The router already has a baseline configuration. You are
erasing it so that you can configure one from scratch.
Anytime you see a device blinking, it is a reminder to
console into a new device.
System
configuration has been modified. Save? [yes/no]: no
Proceed with reload? [confirm]
Step 2 : Reload R1.
Action:

r1# reload
Result:
When prompted to confirm the reload, press ENTER. If you are
prompted to save your configuration before reloading, answer
no. Saving your configuration at this point would undo the
erasure of the startup configuration.
Step 3 : Configure R1 with a hostname.
Action:

Router> enable
Router# config t
Router(config)# hostname r1
r1(config)#
Result:
After the router reboots, type no when asked about
the configuration dialog and then press ENTER two or three
times so that you see the Router> prompt.
Step 4 : Configure an enable secret password
of sanfran, which will be used to gain access to privileged
EXEC mode.
Action:

r1(config)# enable secret sanfran
r1(config)#
Result:
Although you could change the password to something other
than sanfran, you may run into unnecessary problems
in later labs that are assuming that your password matches
what is listed here.
Step 5 : Assign the IP address and subnet
mask of 10.2.1.1 255.255.255.0 to the first Ethernet
interface (f0/0) of R1.
Action:

r1(config)# interface f0/0
r1(config-if)# ip address 192.168.10.100 255.255.255.0
r1(config-if)#
Result:
Step 6 : Enable the first Ethernet interface
(f0/0) of R1.
Action:

r1(config-if)# no shut
r1(config-if)#
Result:
Step 7 : Provide a description for the
interface configuration describing the connected
destination.
Action:

r1(config-if)# description CONNECTION TO SW1
r1(config-if)#
Result:
Step 8 : Configure a message of the day
banner warning unauthorized users not to log in.
Action:

r1(config-if)# exit
r1(config)# banner motd $ (PRESS ENTER)
UNAUTHORIZED ACCESS PROHIBITED. (PRESS ENTER)
$ (PRESS ENTER)
r1(config)#
Result:
Explanation:
A configured banner MOTD appears before a user logs into a
Cisco device. In the example here, a $ was used as the
delimiter to show where the message starts and stops. The $
will not show up in the message.
Step 9 : Configure R1 to require a password
when accessing the router through the console port. Use the
password cisco.
Action:

r1(config)# line con 0
r1(config-line)# password cisco
r1(config-line)# login
r1(config-line)#
Result:
Although you could change the password to something other
than cisco, you may run into unnecessary problems in
later labs that are assuming that your password matches what
is listed here.
Explanation:
There is only one console port, console port 0. When
configuring a password on a console port, the default
behavior is not to be prompted to enter the password when a
user tries to access. To place a guard at the door, so to
speak, that requests the password, you need to also enter
the login command.
Step 10 : Configure R1 to require a password
when accessing the router through the first five vty lines,
0 through 4. Use a password of sanjose.
Action:

r1(config-line)# exit
r1(config)# line vty 0 4
r1(config-line)# password sanjose
r1(config-line)# login
r1(config-line)#
Result:
Although you could change the password to something other
than sanjose, you may run into unnecessary problems
in later labs that are assuming that your password matches
what is listed here.
Explanation:
VTY lines allow an admin to telnet into the router.
Actually, it is not necessary to enter the login
command on vty lines, since unlike the console port, it is
there by default. However, it is included here to remind you
that both the login and the password commands
must be present in the configuration for the security to
work.
Step 11 : Configure the console port on R1
with the logging synchronous command.
Action:

r1(config-line)# logging synchronous
r1(config-line)#
Result:
Explanation:
By default, status messages will appear on your router as
they occur. This can be annoying if you are interrupted in
the middle of configuring a command. The status message
itself doesn?t affect the command you are entering, but you
may become confused as to where you left off. The logging
synchronous command rectifies this by automatically
repainting the line you were entering after the status
message appears.
Step 12 : Save your running configuration to
NVRAM.
Action:

r1(config-line)# end
r1# copy run start
r1#
Result:
When prompted to use the destination filename [startup-config],
press ENTER.
Explanation:
You can use the exit command over and over until you
eventually get to the # prompt. However, the end
command will take you there directly. When you enter
commands, they change the running configuration in RAM. So
that these changes will be persistent even after a reload,
you need to copy your running configuration to your startup
configuration.
Step 13 : On R1, use a show command to verify
the currently running configuration found in RAM. In the
next step, you will look at the stored configuration in
NVRAM. Both should match since you just saved.
Action:

r1# show run
r1#
Result:
Explanation:
After entering the command, you will see --More--
listed at the bottom of the configuration. You can scroll
down to the next page of configuration by pressing the
space bar. You will notice that the commands you
recently configured are present, such as: hostname, enable
secret, description, and ip address.
Step 14 : On R1, use a show command to verify
that the stored configuration found in NVRAM matches the
running configuration you viewed in the previous step.
Action:

r1# show start
r1#
Result:
RAM is volatile, which means that all information stored
there is lost when the device is powered off or rebooted.
NVRAM is non-volatile RAM and is used to store your
configuration.
Explanation:
The configuration commands you previously viewed with the
show run command are also now present in the startup
configuration. This means that if you were to lose power to
your router all of the changes you have made in this lab
would still be present.
Step 15 : You have finished Lab 1.
Action:
You can: A)
Continue on to the next lab. -or- B) Take this lab
again if time permits.
Result:
To take any lab a second time, you first need to reset the
devices back to the baseline configurations that were
present at the beginning of the lab. This can be done by
clicking on the Device Controls link on the left bar,
selecting all devices, and clicking the Reload
button. Once the devices are all marked green, you can begin
the lab. This process takes several minutes.
You can also test your mastery of the material when you take
a lab for the second time. Instead of using the Sample
Solution link which walks you through each step, you can
use the Suggested Approach link. This provides the
same steps, but without the walkthrough.
|
|
Task 2 |
|
 IMPLEMENTING A SMALL NETWORK: Switches and Connectivity
IMPLEMENTING A SMALL NETWORK: Switches and Connectivity |
|
Step 1 : Console into Sw1 (Switch1). Erase
the configuration on Sw1.
Action:

sw1> enable
sw1# erase start
sw1#
Result:
When prompted to confirm, press ENTER. Anytime you see a
device blinking, it is a reminder to console into a new
device.
Explanation:
The switch already has a baseline configuration. You are
erasing it so that you can configure one from scratch.
Step 2 : Reload Sw1.
Action:

sw1# reload
sw1#
Result:
When you are prompted to confirm, press ENTER. If you are
prompted to save modifications, answer no since this
would undo the erasure of the configuration.
Step 3 : Configure Sw1 with a hostname.
Action:

Switch> enable
Switch# config t
Switch(config)# hostname sw1
sw1(config)#
Result:
After Sw1 reboots, you may have to press ENTER to get to the
configuration dialog prompt. Answer no to the
configuration dialog question and press ENTER twice.
Step 4 : Assign the IP address and subnet
mask 10.2.1.2 255.255.255.0 to the management VLAN interface
of Sw1.
Action:

sw1(config)# interface vlan 10
sw1(config-if)# ip address 192.168.10.4 255.255.255.0
sw1(config-if)#
Result:
Explanation:
The management VLAN interface is not a physical interface on
the switch. It is logical, or in other words, a fake
interface. On it, an IP address can be configured which
gives admins an address to telnet to so that the switch can
be managed remotely. An advantage of using a logical
interface is that it never goes down due to connection
problems once it is enabled.
Step 5 : Enable the management VLAN interface
of Sw1.

sw1(config-if)# no shut
sw1(config-if)#
Result:
Explanation:
By default, interface VLAN 1 is administratively shutdown.
Step 6 : Assign a default gateway to your
workgroup switch. Use the address of the core router,
10.2.1.5.
Action:

sw1(config-if)# exit
sw1(config)# ip default-gateway 192.168.10.254
sw1(config)#
Result:
Explanation:
The default gateway is always an address on the same subnet.
In this lab, your switch has the IP address
192.168.10.4
and the
core router has the IP address
192.168.5.1
Any packets sourced
from the switch destined for networks outside the
192.168.10.4
network are sent to the default gateway.
Step 7 : Configure a message-of-the-day
banner warning unauthorized users not to log in.
Action:

sw1(config)# banner motd $ (PRESS ENTER)
UNAUTHORIZED ACCESS PROHIBITED. (PRESS ENTER)
$ (PRESS ENTER)
sw1(config)#
Result:
Explanation:
A configured banner MOTD appears before a user logs into a
Cisco device. In the example here, a $ was used as the
delimiter to show where the message starts and stops. The $
will not show up in the message.
Step 8 : Set the speed of port 1 on Sw1 to
100Mb/s.
Action:

sw1(config)# interface f0/1
sw1(config-if)# speed 100
sw1(config-if)#
Result:
You may find that your switch has upgraded gigabit
interfaces. If the interface f0/1 command gives you
an error, enter interface g0/1 instead.
Explanation:
Port 1 connects to CoreSwC. The speed of the link is
currently set to auto configure, however, it is often
recommended to hard code speed and duplex on links where
network devices connect to other network devices such as
routers and switches.
Step 9 : Set the duplex setting of port f0/11
on Sw1 to full duplex.
Action:

sw1(config-if)# duplex full
sw1(config-if)#
Result:
Step 10: Console inte CoreSwc. Set the speed of port 1 on CoreScV to 100Mb/s.
Action:

CoreSwC> enable
CoreSwC# config t
CoreSwC# interface f0/1
CoreSwC(config-if)# speed 100
CoreSwC(config-if)#
Result:
You may find that your switch has upgraded gigabit
interfaces. If the interface f0/1 command gives you
an error, enter interface g0/1 instead.
Explanation:
Port 1 connects to Sw1.
Step 11 : Set the duplex of port f0/1 on
CoreSwC to full.
Action:

CoreSwC(config-if)# duplex full
CoreSwC(config-if)#
Result:
Step 12 : Console into Sw1. Provide a
description for port 1 describing the connected destination.
Action:

sw1(config-if)# interface f0/1
sw1(config-if)# description CONNECTION TO CORESWC
sw1(config-if)#
Result:
You may find that your switch has upgraded gigabit
interfaces. If the interface f0/1 command gives you
an error, enter interface g0/1 instead.
Step 13 : Provide a description for port 11
describing its connected destination.
Action:

sw1(config-if)# interface f0/11
sw1(config-if)# description CONNECTION TO CORESWA
sw1(config-if)#
Result:
You may find that your switch has upgraded gigabit
interfaces. If the interface f0/11 command gives you
an error, enter interface g0/11 instead.
Step 14 : On Sw1, configure port security on
port 2 to allow only the first MAC address learned from R1
to be able to use the port.
Action:

sw1(config-if)# interface f0/2
sw1(config-if)# switchport mode access
sw1(config-if)# switchport port-security
sw1(config-if)# switchport port-security max 1
sw1(config-if)#
Result:
You may find that your switch has upgraded gigabit
interfaces. If the interface f0/2 command gives you
an error, enter interface g0/2 instead.
Explanation:
The interface has to first be hard coded as an access port.
By default, it is a dynamic port, which technically is an
access port that is a trunk port wannabe. In this state, it
cannot have port security because of the potential of
becoming a trunk if a connecting switch is also set to
trunk. The switchport port-security max 1 command
tells the switch to only allow one mac address to use this
port. The final command, switchport port-security,
actually enables the security. On some switches, without
this final command, the port never becomes locked down.
Step 15 : Provide a description for port 2 on
Sw1 describing the connected destination.
Action:

sw1(config-if)# description CONNECTION TO R1
sw1(config-if)#
Result:
You may find that your switch has upgraded gigabit
interfaces. If the interface f0/2 command gives you
an error, enter interface g0/2 instead.
Step 16 : Configure the console port of Sw1
with the logging synchronous command.
Action:

sw1(config-if)# exit
sw1(config)# line con 0
sw1(config-line)# logging synchronous
sw1(config-line)#
Result:
Step 17 : Save your running configuration on
Sw1 to NVRAM.
Action:

sw1(config-line)# end
sw1# copy run start
sw1#
Result:
When prompted for the destination filename of [startup-config],
press ENTER.
Step 18 : On Sw1, verify the duplex and speed
of port 1 using a show command.
Action:

sw1# show interface f0/1
SW1#show interface f0/1
FastEthernet0/1 is down, line protocol is down (disabled)
Hardware is Lance, address is 0001.96a5.c801 (bia 0001.96a5.c801)
Description: Connected to Core SW C
BW 100000 Kbit, DLY 1000 usec,
reliability 255/255, txload 1/255, rxload 1/255
Encapsulation ARPA, loopback not set
Keepalive set (10 sec)
Full-duplex, 100Mb/s
input flow-control is off, output flow-control is off
ARP type: ARPA, ARP Timeout 04:00:00
Last input 00:00:08, output 00:00:05, output hang never
Last clearing of "show interface" counters never
Input queue: 0/75/0/0 (size/max/drops/flushes); Total output drops: 0
Queueing strategy: fifo
Output queue :0/40 (size/max)
5 minute input rate 0 bits/sec, 0 packets/sec
5 minute output rate 0 bits/sec, 0 packets/sec
956 packets input, 193351 bytes, 0 no buffer
Received 956 broadcasts, 0 runts, 0 giants, 0 throttles
0 input errors, 0 CRC, 0 frame, 0 overrun, 0 ignored, 0 abort
0 watchdog, 0 multicast, 0 pause input
0 input packets with dribble condition detected
2357 packets output, 263570 bytes, 0 underruns
0 output errors, 0 collisions, 10 interface resets
0 babbles, 0 late collision, 0 deferred
0 lost carrier, 0 no carrier
0 output buffer failures, 0 output buffers swapped out
sw1#
Result:
You may find that your switch has upgraded gigabit
interfaces. If the show interface f0/1 command gives
you an error, enter show interface g0/1 instead.
Explanation:
Look about 8 lines down in the output. You should see
Full-duplex, 100Mb/s.
Step 19 : On Sw1, verify the port security
settings.
Action:

sw1# show port-security
sw1#
Result:
Explanation:
Here is how you interpret the columns reading left to right:
Interface f0/2 only permits a maximum of 1 address to use
the port. Currently, it has found that 1 address. There have
been no security violations (other mac addresses attempting
to use this port), but if a violation occurs, the default
behavior is to shut down the port.
Step 20 : On Sw1, verify that the running
configuration matches the saved configuration using two show
commands.
Action:

sw1# show run
sw1# show start
sw1#
Result:
Explanation:
Since you just saved, the running configuration should match
the saved configuration. Look for commands like speed and
duplex under port 1 and port security commands under port 2.
Step 21 : Use Cisco Discovery Protocol on Sw1
to identify which Cisco devices are directly connected
neighbors.
Action:

sw1# show cdp neighbor
sw1#
SW1#show port-security
Secure Port MaxSecureAddr CurrentAddr SecurityViolation Security Action
(Count) (Count) (Count)
--------------------------------------------------------------------
Fa0/2 1 1 0 Shutdown
----------------------------------------------------------------------
SW1#show cdp neighbor
Capability Codes: R -
Router, T - Trans Bridge, B - Source Route Bridge
S - Switch, H - Host, I -
IGMP, r - Repeater, P - Phone
Device ID Local Intrfce
Holdtme Capability Platform Port ID
CoreSwB
Fas 0/12 147 3560 Fas 0/3
CoreSwC
Fas 0/1 147 3560 Fas 0/1
CoreSwA
Fas 0/11 147 S 2960 Fas 0/11
SW1#
Result:
You should find that R1, CoreSwA, CoreSwB, and CoreSwC are
directly connected to this device.
Step 22 : From Sw1, ping the first Ethernet
interface (f0/0) of R1:
192.168.10.100
Action:

sw1# 192.168.10.4
sw1#
Result:
Your pings should be successful.
Step 23 : From Sw1, ping the TFTP server:
192.168.5.100
Action:

sw1# ping 192.168.5.100
sw1#
Results:
Your pings should be successful
Step 24: Console into R1. Use the Cisco Discovery Protocol to identify which Cisco devices are directly connected neighbors.
Action:

r1> enable
r1# show cdp neighbor
r1#
Result:
If you are prompted for passwords, cisco is the user
mode password and sanfran is the enable mode
password. Anytime you see a device blinking, it is a
reminder to console into a new device.
Explanation:
You should find that Sw1 is directly connected to this
device.
Step 25 : From R1, ping the VLAN 1 interface
of Sw1:
192.168.10.4
Action:

r1# ping 192.168.10.4
r1#
Result:
Your pings should be successful.
Step 26 : From R1, ping the TFTP server:
192.168.5.100
Action:

r1# ping 192.168.5.100
r1#
Result:
Your pings should be successful.
Step 27 : You have finished Lab 2.
Action:
You can: A)
Continue on to the next lab. -or- B) Take this lab
again if time permits.
Result:
To take any lab a second time, you first need to reset the
devices back to the baseline configurations that were
present at the beginning of the lab. This can be done by
clicking on the Device Controls link on the left bar,
selecting all devices, and clicking the Reload
button. Once the devices are all marked green, you can begin
the lab. This process takes several minutes.
You can also test your mastery of the material when you take
a lab for the second time. Instead of using the Sample
Solution link which walks you through each step, you can
use the Suggested Approach link. This provides the
same steps, but without the walkthrough.
|
|
|
 CONFIGURING EXPANDED SWITCHED NETWORKS: VLANs and VTP
CONFIGURING EXPANDED SWITCHED NETWORKS: VLANs and VTP |
|
Step 1 : Console into Sw1. Delete the VLAN
database.
Action:

sw1> enable
sw1# delete vlan.dat
sw1#
Result:
When prompted to Delete filename [vlan.dat]? press
ENTER. When asked to Delete flash:vlan.dat? [confirm]
press ENTER. If you see an error stating that there is no
such file or directory; it simply means that no VLANs were
previously configured.
Explanation:
The VLAN database holds information about existing VLANs.
Even if you erase your startup configuration, the VLAN
database will still retain information about VLANs you have
previously configured. This step ensures that you are
starting with nothing but the default VLAN information on
the switch.
Step 2 : Reload Sw1.
Action:

sw1# reload
sw1#
Result:
When prompted to [confirm], press ENTER.
Explanation:
Although you deleted the VLAN database in the previous step,
there may still be previous VLAN information gathered in RAM
and being actively used. This step will flush that
information, if it exists.
Step 3 : On Sw1, shut down ports 1 and 12.
Action:

sw1> enable
sw1# config t
sw1(config)# interface f0/1
sw1(config-if)# shut
sw1(config)# interface f0/12
sw1(config-if)# shut
sw1(config-if)#
Result:
You may find that your switch has upgraded gigabit
interfaces. If the interface f0/1 and interface
f0/12 commands give you an error, enter interface
g0/1 and interface g0/12 instead.
Explanation:
Press ENTER after the device finishes reloading from the
previous step to view the sw1> prompt. Port 1 connects to
CoreSwC. Port 12 connects to CoreSwB.
Step 4 : On Sw1, enable port 11, the
interface that connects to CoreSwA.
Action:

sw1(config-if)# interface f0/11
sw1(config-if)# no shut
sw1(config-if)#
Result:
You may find that your switch has upgraded gigabit
interfaces. If the interface f0/11 command gives you
an error, enter interface g0/11 instead.
Explanation:
In this lab, you will only be using one path, through port
11, to connect to the core. port 11 connects Sw1 to CoreSwA.
Step 5 : On Sw1, set the VTP domain name to
ICND.
Action:

sw1(config-if)# exit
sw1(config)# vtp domain ICND
sw1(config)#
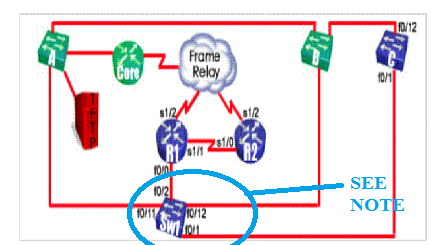
Result:
Step 6 : On Sw1, set the VTP mode to
transparent.
Action:

sw1(config)# vtp mode transparent
sw1(config)#
Result:
Explanation:
In transparent mode, VLANs created or deleted on other
switches will not affect the transparent mode switch. For
instance, if you were in charge of the Engineering
department and created an Engineering VLAN, your entire
group could lose all connectivity if someone from another
department were to delete the Engineering VLAN. Changing to
transparent mode prevents this.
Step 7 : Verify the VTP configuration using a
show command.
Action:

sw1(config)# exit
sw1# show vtp status
sw1#
Result:
Explanation:
You should see that the VTP mode is set to Transparent
and that the domain name is ICND.
Step 8 : Set the trunk encapsulation type on
port 11 to 802.1Q.
Action:

sw1# config t
sw1(config)# interface f0/01spanning-tree mode pvstspanning-tree mode pvst
sw1(config-if)# switchport trunk encapsulation dot1q
sw1(config-if)#spanning-tree-mode pvst
note: For Packet Tracer: Just use the switchport mode trunk command!
You may find that your switch has upgraded gigabit
interfaces. If the interface f0/11 command gives you
an error, enter interface g0/11 instead.
Explanation:
Many Cisco switches can be configured to use either ISL or
802.1Q trunks. However, some switches only have the ability
to use one or the other. On any given trunk link, both sides
must match.
Step 9 : Set port 11 on Sw1 to trunk mode.
Action:

sw1(config-if)# switchport mode trunk
sw1(config-if)#
Result:
Explanation:
Interfaces on switches can be access ports, meaning they
belong to one and only one VLAN, or they can be trunk ports,
which carry traffic from multiple VLANs. An example of an
access port would be a connection to a PC. An example of a
trunk port, as you see here, is a connection from one switch
to another switch.
Step 10 : Verify the trunk configuration.
Action:

sw1(config-if)# end
sw1# show interface f0/11 switchport
sw1#
SW1#show interface f0/13 switchport
Name: Fa0/13
Switchport: Enabled
Administrative Mode: dynamic auto
Operational Mode: down
Administrative Trunking Encapsulation: dot1q
Operational Trunking Encapsulation: native
Negotiation of Trunking: On
Access Mode VLAN: 1 (default)
Trunking Native Mode VLAN: 1 (default)
Voice VLAN: none
Administrative private-vlan host-association: none
Administrative private-vlan mapping: none
Administrative private-vlan trunk native VLAN: none
Administrative private-vlan trunk encapsulation: dot1q
Administrative private-vlan trunk normal VLANs: none
Administrative private-vlan trunk private VLANs: none
Operational private-vlan: none
Trunking VLANs Enabled: ALL
Pruning VLANs Enabled: 2-1001
Capture Mode Disabled
Capture VLANs Allowed: ALL
Protected: false
Appliance trust: none
NOTE: show interface f0/13 switchport
sult:
You may find that your switch has upgraded gigabit
interfaces. If the show interface f0/11 switchport
command gives you an error, enter interface g0/11
switchport
instead.
Explanation:
About 4 lines down, you should see that the Operational mode
is trunk. Below that line, you should also see that
the encapsulation is set to dot1q (IEEE 802.1Q).
Step 11 : To verify trunk connectivity, ping
the core router at 10.2.1.5 from Sw1.
Action:

sw1# ping 110.5.1.5
sw1#
Result:
Your pings should be successful.
Step 12 : Configure
1192.168.10.254 to be the
default gateway on Sw1.
Action:

sw1# config t
sw1#(config) interface vlan 51
sw1#(config) ip address 192.168.10.4 255.255.255.0
sw1(config)# ip default-gate 192.168.10.254
sw1(config)#
Result:
192.168.10.254
is the core router.
Step 13 : On Sw1, create VLAN
51
Action:

sw1(config)# vlan 51
sw1(config-vlan)#
Explanation:
Interfaces cannot be configured as members of a VLAN until after the VLAN itself is created, which is what you are doing in this step.
.
Step 14 : Using the show vlan command from the EXEC mode, verify that the correct VLAN has been added.
Action:

sw1(config-vlan)# end
sw1# show vlan
sw1#
Result:
Explanation:
Notice that to the right of VLAN 1, you see all of the ports
listed as members except for Fa0/11, which is missing. The
reason port 11 is not included is because you configured it
as a trunk. Also notice that to the right of VLAN 21, you
see no ports listed. This is because you haven?t yet
assigned any ports to VLAN 21.
Step 15 : On Sw1, assign port 2, which is
connected to R1, to VLAN 21.
Action:

sw1# config t
sw1(config)# interface f0/2
sw1(config-if)# switchport access vlan 21
sw1(config-if)#
Result:
You may find that your switch has upgraded gigabit
interfaces. If the interface f0/2 command gives you
an error, enter interface g0/2 instead.
Explanation:
The interface is, by default, an access port in VLAN 1. This
command changes the access port to instead belong to VLAN
21.
Step 16 : On Sw1, configure portfast on port
2.
Action:

sw1(config-if)# spanning-tree portfast
sw1(config-if)#
Result:
You will see a warning stating that portfast should only be
enabled on ports connected to a single host and will only
work if the port is not trunking. In this step, you are fine
since the connection is to R1 and is not a trunk.
Explanation:
Normally, an interface on a switch must transition from
blocking into forwarding (30-50 seconds) when it first
connects. This is the preferred behavior when the port
connects to another switch because there is a chance that it
will create a bridging loop and cause problems. However,
when connecting to a PC or a router, this waiting for
convergence is unnecessary. Portfast, esentially disables
Spanning Tree for a particular port.
Step 17 : Enter the proper show command for
verifying that port 2 is now in the correct VLAN.
Action:
* **********

sw1(config-if)# end
sw1# show vlan brief
sw1#
Result:
Looking to the right of VLAN 21, you will see that port 2 is
now a member. The rest of the interfaces are still in VLAN
1.
Step 18 : Console to R1. Change the address
and subnet mask on f0/0 to 10.2.50.1 255.255.255.0.
Action:

r1> enable
r1# config t
r1(config)# interface f0/0
r1(config-if)# ip address 1192.168.10.100 255.255.255.0.
r1(config-if)#
Result:
If you are prompted for passwords, cisco is the user
mode password and sanfran is the enable mode
password. Anytime you see a device blinking, it is a
reminder to console into a new device.
Explanation:
A VLAN is a subnet. If you have different VLANs, they must
be on different subnets. Before you placed the Sw1 interface
connecting to R1 in VLAN 51, it was in VLAN 1, on the
10.2.1.0 subnet. Now, it is in VLAN 51 so the IP address had
to be changed. VLAN 1 is the 10.2.1.0 subnet and VLAN 51 is
the 10.2.50.0 subnet.
Step 19 : From R1, ping the core router's
10.5.50.5 address.
Action:

r1(config-if)# end
r1# ping 10.5.50.5
r1#
Result:
Your pings should be successful.
Explanation:
One of the interfaces on the core router is in the same VLAN
as R1. R1 should be able to ping it because they are in the
same subnet, 10.2.50.0. However, if you were to attempt to
ping Sw1, 10.2.1.2, it would fail. The reason is that they
are now in different subnets and inter-VLAN routing has not
yet been configured.
Step 20 : On R1, enable inter-VLAN
communications by configuring a default route that points to
the core router?s
10.5.50.5 address.
Action:

r1# config t
r1(config)# ip route 0.0.0.0 0.0.0.0 10.5.50.5
r1(config)#
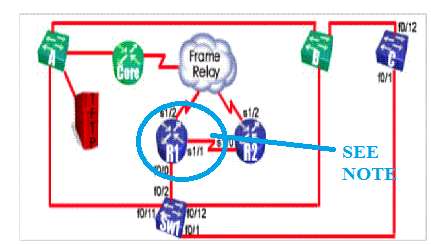
Result:
Explanation:
The default route instructs R1 to send packets to
10.2.50.5
if all else fails. In other words, if a packet is destined
for a route not explicitly found in the routing table, send
it to the core router. The core router has interfaces in
both VLAN 1 (10.2.1.5)
and VLAN 21 (10.2.50.5). Therefore,
it knows how to get to both subnets. Sw1 has a default
gateway pointing to the core router as well, which acts just
like the default route you just configured. At this point,
the core router can now route packets between the two VLANs.
Step 21 : From R1, verify that inter-VLAN
routing is taking place by pinging Sw1:
192.168.10.4
Action:

ve doubts hot go about it
basically sw1 is in different subnet than r1
in o
we will destroy connectivity between r1 and core router
are you prepared for that?
r1(config)# end
r1# ping 10.2.1.2
r1#
NOTE: Not able to ping???
Explanation from research:
SW1 is in a different subnet that R1. In order to establish connection between
them we should use sub interfaces and inter vlan routing. In order to ensure
connectivity in the other segments we need to insure that inter vlan connecectivity
will not destroy connectivity between R1 and the Core Router.
'm th
Result:
Your pings should be successful.
Step 22 : You have finished Lab 3.
Action:
You can: A)
Continue on to the next lab. -or- B) Take this lab
again if time permits.
Result:
To take any lab a second time, you first need to reset the
devices back to the baseline configurations that were
present at the beginning of the lab. This can be done by
clicking on the Device Controls link on the left bar,
selecting all devices, and clicking the Reload
button. Once the devices are all marked green, you can begin
the lab. This process takes several minutes.
You can also test your mastery of the material when you take
a lab for the second time. Instead of using the Sample
Solution link which walks you through each step, you can
use the Suggested Approach link. This provides the
same steps, but without the walkthrough.
|
|
Task 4 |
|
 CONFIGURING
EXPANDED SWITCHED NETWORKS: RSTP and Troubleshooting CONFIGURING
EXPANDED SWITCHED NETWORKS: RSTP and Troubleshooting |
|
Step 1 : Console into Sw1. Shut down ports 1,
11, and 12.
Action:

sw1> enable
sw1# config t
sw1(config)# interface f0/1
sw1(config-if)# shut
sw1(config)# interface f0/11
sw1(config-if)# shut
sw1(config)# interface f0/12
sw1(config-if)# shut
sw1(config-if)#
Result:
You may find that your switch has upgraded gigabit
interfaces. If the commands interface f0/1,
interface f0/11, and interface f0/12 give you an
error, enter interface g0/1, interface g0/11,
and interface g0/12 instead.
Explanation:
In this lab you will enable RSTP and view its behavior. To
simplify your understanding, three switches will be the
focus: Sw1, CoreSwB, and CoreSwC. These three switches form
a physical loop. The connection to CoreSwA will be shut down
for the remainder of the lab.
Step 2 : On Sw1, configure port 12 with the
trunk encapsulation of 802.1Q, change the mode to trunking,
and enable the interface.
Action:

sw1(config-if)# interface f0/12 (makes sure you on the right port) do a show vlan brief
sw1(config-if)# switchport trunk encap dot1 N/A - valid on real equipment
sw1(config-if)# switchport mode trunk
sw1(config-if)# no shut
sw1(config-if)# end
sw1# show interface trunk
Will show you that the interfce is now dot1q
Result:
You may find that your switch has upgraded gigabit
interfaces. If the interface f0/12 command gives you
an error, enter interface g0/12 instead.
Explanation:
Port 12 connects to CoreSwB.
Step 3 : Configure Sw1?s port 1 with the
trunk encapsulation of 802.1Q, change the mode to trunking,
and enable the interface.
Action:

sw1(config-if)# interface f0/1
sw1(config-if)# switchport trunk encap dot1q
sw1(config-if)# switchport mode trunk
sw1(config-if)# no shut
sw1(config-if)#
Result:
You may find that your switch has upgraded gigabit
interfaces. If the interface f0/1 command gives you
an error, enter interface g0/1 instead.
Explanation:
Port 1 connects to CoreSwC.
Step 4 : Enable the Rapid-PVST protocol on
Sw1.
Action:

sw1(config-if)# exit
sw1(config)# spanning-tree mode rapid-pvst
sw1(config)#
Result:
Step 5 : On Sw1, enter the command to
determine the spanning-tree states for ports in VLAN 1.
Action:

sw1(config)# end
sw1# show spanning-tree vlan 1
sw1#
Result:
Explanation:
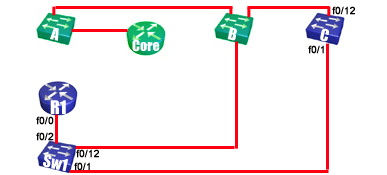
If you look at
the diagram, you will see that the Sw1 interfaces to focus
on are port 1 and port 12. There is a physical loop
connecting Sw1 to CoreSwB to CoreSwC and then back to Sw1.
Notice at the bottom of your show command output, that port
1 (the connection to CoreSwC) shows the status of blocking
and port 12 (the connection to CoreSwB) shows forwarding.
Step 6 : From Sw1, telnet to CoreSwB,
10.2.1.7. Enter the command to determine the spanning-tree
states for ports in VLAN 1.
Action:

sw1# telnet 1192.168.10.2.
Username: cisco
Password: cisco
CoreSwB# show spanning-tree vlan 1
CoreSwB#
Result:
You do not have direct console access to CoreSwB, so you
must use telnet. When prompted for a username, use cisco
and use cisco again for the password. The prompt
should then indicate that you are on CoreSwB.
Explanation:
About five lines down, you should see the words: This
bridge is the root. It has been manually configured with
a priority of 0. Since the lowest priority wins, this has
become the root bridge for VLAN 1. All of the ports should
be forwarding.
Step 7 : Exit out of CoreSwB so that you are
back on Sw1.
Action:

CoreSwB# exit
sw1#
Result:
Explanation:
You will know that you are back on Sw1 by the command
prompt.
Step 8 : Console to CoreSwC. Enter the
command to determine the spanning-tree states for interfaces
in VLAN 1.
Action:

CoreSwC> enable
CoreSwC# show spanning-tree vlan 1
CoreSwC#
Result:
Anytime you see a device blinking, it is a reminder to
console into a new device.
Explanation:
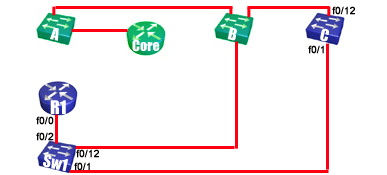
If you look at
the diagram, you will see that the CoreSwC interfaces to
focus on are port 1 and port 12. In the output you should
see both port 1 (connecting to Sw1) and port 12 (connecting
to CoreSwB) forwarding.
Step 9 : Based on your findings in the last
few steps, examine the diagram and determine which path VLAN
1 traffic would take from Sw1 to reach the core router.
Action:
There is nothing to configure in this step.
Result:
Sw1 is sending VLAN 1 traffic through port 12 to CoreSwB to
reach the core router. The path out port 1 to CoreSwC is
blocked.
Explanation:
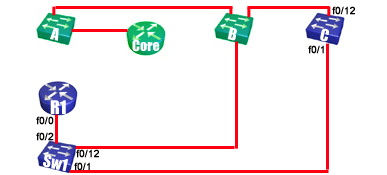
You discovered
that CoreSwB is the root bridge for VLAN 1. Sw1 forwards
VLAN 1 traffic out port 12 to CoreSwB, which then sends it
on to the core router. You also discovered in the previous
steps using the show spanning-tree command that port 1 on
Sw1 is blocking.
Step 10 : Console to Sw1. Configure the VTP
domain ICND, change the VTP mode to transparent, and create
VLAN 21.
Action:

sw1# config t
sw1(config)# vtp domain ICND
sw1(config)# vtp mode transparent
sw1(config)# vlan 21
sw1(config-vlan)#
Note: no VTP per gns3.!!
Result:
Anytime you see a device blinking, it is a reminder to
console into a new device.
Step 11 : Configure port 2 as a member of
VLAN 21 on Sw1.
Action:

sw1(config-vlan)# exit
sw1(config)# interface f0/2
sw1(config-if)# switchport access vlan 21
sw1(config-if)#
Result:
You may find that your switch has upgraded gigabit
interfaces. If the interface f0/2 command gives you
an error, enter interface g0/2 instead.
Explanation:
Port 2 connects to R1.
Step 12 : Configure portfast on port 2 of
Sw1.
Action:

sw1(config-if)# spanning-tree portfast
sw1(config-if)#
Result:
You will see a warning message stating that portfast only
works when the interface is non-trunking. In this step, port
2 is an access port, so you are fine.
Step 13 : Console to CoreSwC, configure VLAN
21 traffic to use CoreSwC as its root bridge.
Action:

CoreSwC# config t
CoreSwC(config)# spanning-tree vlan 21 root primary
CoreSwC(config)#
Result:
The default priority for a bridge ID is 32768. Entering the
command in this step will change the priority to 24576. It
is also possible to configure another switch as a backup for
the root bridge in case it fails using the spanning-tree
vlan 21 root secondary command, which would change its
priority to 28672.
Explanation:
By configuring CoreSwC as the root bridge for VLAN 21, all
VLAN 21 traffic will instead take the path from Sw1 through
CoreSwC to reach the core network. VLAN 1 traffic will still
use the path through CoreSwB. This effectively utilizes both
links.
Step 14 : Console back into Sw1. Using two
show commands, prove that VLAN 1 traffic is taking one path
to reach the core router, while VLAN 21 traffic takes the
other path.
Action:

sw1(config-if)# end
sw1# show spanning-tree vlan 1
sw1# show spanning-tree vlan 21
sw1#
Result:
Anytime you see a device blinking, it is a reminder to
console into a new device.
Explanation:
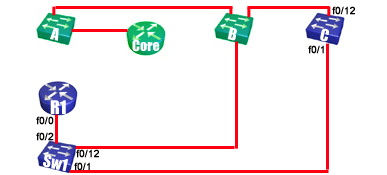
Focus on the
output for port 1 and port 12 when entering both commands.
You now have VLAN 1 traffic blocked on port 1 and forwarded
out port 12, while VLAN 21 is forwarded on port 1 and
blocked on port 12.
Step 15 : Console into R1. Configure the
address, 10.2.50.1 255.255.255.0 on interface f0/0.
Action:

r1> enable
r1# config t
r1(config)# interface f0/0
r1(config-if)# ip address 192.168.10.100 255.255.255.0
r1(config-if)#
Result:
If you are prompted for passwords, cisco is the user
mode password and sanfran is the enable mode
password. Anytime you see a device blinking, it is a
reminder to console into a new device.
Step 16 : On R1, test your connectivity to
the core router:
192.168.10.254
Action:

r1(config-if)# end
r1# ping 192.168.10.254
r1#
Result:
Your pings should be successful.
Step 17 : Create a stream of 30,000 pings
from R1 to the core router, 10.2.50.5.
Action:

r1# ping (PRESS ENTER)
Protocol [ip]: (PRESS ENTER)
Target IP address: 10.2.50.5
Repeat count [5]: 30000
Datagram size [100]: (PRESS ENTER)
Timeout in seconds [2]: (PRESS ENTER)
Extended commands [n]: (PRESS ENTER)
Sweep range of sizes [n]: (PRESS ENTER)
!!!!!!!!!!!!!!!!!!!!!!!!!!!!!!!!!!!!!!!!!!!!!!!!!!!
Result:
When you are using the Java window to access R1 (the window
is black), you should see View: single | tabbed in
the top right corner. Make sure that tabbed is
selected before going to the next step.
Explanation:
Because the traffic from R1 is in VLAN 21, you are sending a
stream of packets to Sw1 which then takes the path to
CoreSwC. In the next step, you will make that path fail and
observe how long it takes spanning tree to reconverge and
send the packets instead to CoreSwB. Do not wait for the
pings to finish. Proceed to the next step.
Step 18 : Console into Sw1. Shutdown port 1
and then check R1 again.
Action:

sw1# config t
sw1(config-if)# interface f0/1
sw1(config-if)# shut
sw1(config-if)#
Result:
If you are using the Java window and have selected tab view,
click on the Sw1 tab for this step.
Explanation:
Port 1 connects Sw1 to CoreSwC. This is the path VLAN
${USER_POD_ID]1 uses to reach the core.
Step 19 : Back on R1, observe that the
exclamation marks change to dots. Wait until the exclamation
marks start again.
Action:

There is nothing
to configure in this step.
Result:
If you didn?t see any dots, if it appeared that the
exclamation points never missed a beat, it is because you
configured rapid spanning tree. Convergence is extremely
fast, often within a second.
Explanation:
Initially, the packets (which are in VLAN 21) were traveling
from Sw1 to CoreSwC. You shut down that connection. This
caused spanning tree to change the status on interface f0/12
from being blocked for VLAN 21 to forwarding. This process
is known as convergence. Once this was complete, you should
have seen the dots change back to exclamation marks.
Step 20 : Return to Sw1 and re-enable port 1.
Action:

sw1(config-if)# interface f0/1
sw1(config-if)# no shut
sw1(config-if)#
NOTE: sw1(config-if)# interface f1/1
Result:
You may find that your switch has upgraded gigabit
interfaces. If the interface f0/1 command gives you
an error, enter interface g0/1 instead.
Explanation:
Spanning tree will detect the change and will converge
again.
Step 21 : On R1, configure a default route
pointing to the core router, 10.2.50.5, as the next hop.
Action:

r1# config t
r1(config)# ip route 0.0.0.0 0.0.0.0 10.2.50.5
r1(config)#
NOTE: ip route 0.0.0.0 0.0.0.0 10.2.4.5
Result:
Explanation:
This allows devices in VLAN 21 (like R1) to be able to
communicate with devices in VLAN 1 (like the TFTP server).
Step 22 : From R1, ping the TFTP server,
10.2.1.100.
Action:

r1(config)# end
r1# ping 10.2.1.100
r1#
NOTE:r1# ping 10.2.4.100
Result:
Your pings should be successful. Now R1 has connectivity to
the TFTP server.
Explanation:
If the pings do not go through at first, try shutting down
the f0/0 interface with the shut command, waiting
until it goes down, and then re-enabling it with the no
shut command.
Step 23 : Console into Sw1. Ping the TFTP
server, 10.2.1.100.
Action:

sw1(config-if)# end
sw1# ping 10.2.1.100
sw1#
NOTE: sw1# ping 10.2.4.100
Result:
Your pings should be successful. The TFTP server is on the
same VLAN as Sw1.
Step 24 : Copy the file lab4-sw1 from the
TFTP server into your running configuration on Sw1. Once the
copy has completed, type in the exit command on the switch.
Action:

sw1# copy tftp run
Address or name of remote host []? 10.2.1.100
Source filename []? lab4-sw1
Destination filename [running-config]? (PRESS ENTER)
!
sw1# exit (PRESS ENTER TWICE)
Result:
After typing exit and hitting ENTER twice, if you
were successful, you should see a new banner message appear.
Explanation:
When you copy a configuration into your running
configuration, the two are merged together. Error messages
should begin to repeat. This is supposed to happen and will
be fixed in the upcoming steps.
Step 25 : Console into R1. Attempt to ping
10.2.1.100 again and you will see that it fails due to
changes to the configuration you pulled into Sw1 from the
TFTP server.
Action:

r1# ping 10.2.1.100
r1#
(NOTE: THIS STEP
IS SUPPOSED TO FAIL)
Result:
The ping is supposed to fail. You are simply verifying that
you have lost connectivity.
Step 26 : Console into Sw1. Without using the
show run command, troubleshoot Sw1 to discover what has
changed using other show commands you have learned. Port 11
was shutdown previously in the lab and should remain so.
Action:

NOTE: If the
repeating status messages are making it hard for you to
concentrate, you can temporarily stop
the notifications by entering the no logging console
command in global configuration mode.

To check to see
if any interface has port security violations, use the
show port-security command.

To check to see
if ports 2, 1, or 12 have been shut down, use the show
interface f0/X command.
(Enter a number in place of the X.)

To check to see
if the speed and duplex of ports 2, 1, or 12 have been
changed to anything other than
100MB/s and full, again use the show interface f0/X
command.

To check to see
if ports 1 and 12 are trunking, use the show interface
f0/X switchport command.

To check to see
if port 2 is configured as a member of VLAN 21, use the
show vlan command.
Result:
You may find that your switch has upgraded gigabit
interfaces. If the show interface commands give you
an error, enter show interface g0/X instead.
Step 27 : Based on what you learned in the
last step, make configuration changes on Sw1, to restore
connectivity. If you are successful, R1 should be able to
ping the TFTP server, 10.2.1.100.
Action:

Attempt to make
the configuration changes on your own to restore
connectivity. Spend no more that five minutes
troubleshooting. If you are still stuck after five minutes
and cannot ping the TFTP server from R1, go to the next
step, which will walk you through the solution.
Result:
Step 28 : Sw1 troubleshooting solution.
Action:

SHOW
PORT-SECURITY
You should have received repeating status messages about a
port security violation. Using the show port-security
command, you should have discovered that port 2 is in
violation.
An incorrect MAC address in the port security settings has
been configured. Disable port security on port 2 to allow
traffic to once again flow through the port.
sw1# config t
sw1(config-if)# interface f0/2
sw1(config-if)# no switchport port-security
sw1(config-if)# end
sw1#
SHOW INTERFACE F0/X
Using the show interface f0/X command for each
interface, you should have discovered that ports 2, 1, and
12 have not been shut down (which is good). You can find
this information in the very first line of output. The speed
is 100Mb/s and duplex is full on all three interfaces (which
is also good). To find this information, look at the 8th
line of output.
SHOW INTERFACE F0/X SWITCHPORT
Using show interface f0/X switchport command for
ports 1 and 12 to see if both are trunking, you should have
discovered that they are now access ports (which is bad).
You will find this information in the 4th line of output.
Change both to 802.1Q trunks.
sw1# config t
sw1(config)# interface f0/1
sw1(config-if)# switchport trunk encap dot1q
sw1(config-if)# switchport mode trunk
sw1(config-if)# interface f0/12
sw1(config-if)# switchport trunk encap dot1q
sw1(config-if)# switchport mode trunk
sw1(config-if)# end
sw1#
SHOW VLAN
Port 2 should belong to VLAN 21. You should have discovered
that not only does it not belong to VLAN 21 (which is bad),
but that VLAN 21 no longer exists (even worse).
Recreate VLAN 21 and then assign port 2 to VLAN 21.
sw1# config t
sw1(config)# vlan 21
sw1(config-vlan)# exit
sw1(config)# interface f0/2
sw1(config-if)# switchport access vlan 21
sw1(config-if)#
Result:
You may find that your switch has upgraded gigabit
interfaces. If the interface commands give you an
error, enter interface g0/X instead.
Step 29 : Console to R1. Ping the TFTP
server: 10.2.1.100 to see if you have restored connectivity.
Action:

r1# ping 10.2.1.100
r1#
Result:
Your pings should now be successful.
Step 30 : Copy the file lab4-r1 from the TFTP
server into your running configuration on R1. Once the copy
has completed, type in the exit command on the router.
Action:

r1# copy tftp run
Address or name of remote host []? 10.2.1.100
Source filename []? lab4-r1
Destination filename [running-config]? (PRESS ENTER)
!
r1# exit (PRESS ENTER TWICE)
Result:
If you were successful, you should see a new banner message
appear after exiting the router.
Step 31 : You have finished Lab 4.
Action:
You can: A)
Continue on to the next lab. -or- B) Take this lab
again if time permits.
Result:
To take any lab a second time, you first need to reset the
devices back to the baseline configurations that were
present at the beginning of the lab. This can be done by
clicking on the Device Controls link on the left bar,
selecting all devices, and clicking the Reload
button. Once the devices are all marked green, you can begin
the lab. This process takes several minutes.
You can also test your mastery of the material when you take
a lab for the second time. Instead of using the Sample
Solution link which walks you through each step, you can
use the Suggested Approach link. This provides the
same steps, but without the walkthrough.
|
|
Task 5 |
|
 IMPLEMENTING AND TROUBLESHOOTING OSPF
IMPLEMENTING AND TROUBLESHOOTING OSPF |
|
Step 1 : Console into R2. Enable interfaces
s1/0 and s1/2.
Action:

r2> enable
r2# config t
r2(config)# interface s1/0
r2(config-if)# no shut
r2(config-if)# interface s1/2
r2(config-if)# no shut
r2(config-if)#
Result:
Anytime you see a device blinking, it is a reminder to
console into a new device.
Step 2 : Console into R1. Enable interfaces
s1/1 and s1/2.
Action:
r1> enable
r1# config t
r1(config)# interface s1/1
r1(config-if)# no shut
r1(config-if)# interface s1/2
r1(config-if)# no shut
r1(config-if)#
Result:
Anytime you see a device blinking, it is a reminder to
console into a new device.
Step 3 : On R1, verify that the IP address
configured on interface s1/2 is: 172.41.2.1
Action:

r1(config-if)# end
r1# show ip interface brief
r1#
Result:
Explanation:
In addition to verifying the IP address, you can also see
that the status of the interface is up/up. This indicates
that both layer 1 and layer 2 are operational.
Step 4 : From R1, ping the core router:
172.41.2.5
Action:

r1# ping 172.41.2.5
r1#
NOTE: match all duplex and speed for serial interfaces and input IP addresses as described in pings.
Result:
Your pings should be successful. If not wait 60 seconds and then try again.
Step 5: View the IP routing table on R1. Verify that you can see three directly connected routes.
Action:

r1# show ip route
r1#
Result:
You should see that 172.41.2.0, 10.2.0.0, and 10.2.1.0 are
directly connected. At first glance, it may look like five
routes, but there are three. Each route is directly
connected and this is indicated with the letter C to the
left of the route.
Explanation:
At the end of each line, the exiting interface for that
route is shown. Because a routing protocol has not yet been
enabled to allow the router to ?talk? with other routers, it
only knows of its directly connected routes.
Step 6 : Verify whether DCE or DTE cables are
connected to interfaces s1/1 and s1/2.
Action:

r1# show controllers s1/1
r1# show controllers s1/2
r1#
Result:
On some routers, the show controllers command doesn?t
work unless you put a space between the s and the numbers
like this: show controllers s 1/1. On the routers in
this lab, either variation will work. You should find that
both interfaces are the DTE side of the cable.
Explanation:
There is a lot of output, but focus on third line down. At
the very end of the line it reads: V.35 DTE cable.
Normally, you would connect your router to a service
provider. One of the services they provide is clock rate.
Without clock rate, synchronous serial connections do not
work. When you connect two routers directly together with a
serial cable, there?s no service provider to provide clock
rate, so one of the routers must take this role. The side
with the DCE end of the cable has to have an additional
clock rate command.
Step 7 : Console into R2. Verify whether DCE
or DTE cables are connected to interfaces s1/0 and s1/2.
Action:

r2(config-if)# end
r2# show controllers s1/0
r2# show controllers s1/2
r2#
Result:
You should find that a DCE cable is connected to interface
s1/0. A DTE cable is connected to interface s1/2.
Explanation:
Again, focus on the third line of output. Since interface
s1/0 (the connection to R1) is DCE, the clock rate command
is required.
Step 8 : On R2, configure a clock rate of
128000 on interface s1/0.
Action:
r2# config t
r2(config)# interface s1/0
r2(config-if)# clock rate 128000
r2(config-if)#
Result:
Explanation:
Clock rate is analogous to the tempo of a song. No tempo
means no song. However, interfaces will only support certain
clock rates. For instance, if you entered 127000, you would
get an error. For a listing of the supported clock rates,
you can enter the command: clock rate ?
Step 9 : Configure a bandwidth of 128 on R2?s
interface s1/0.
Action:

r2(config-if)# bandwidth 128
r2(config-if)#
Result:
The bandwidth value is the primary characteristic OSPF uses
to determine the cost of a link to determine the shortest
paths.
Explanation:
In the previous step, you configured a clock rate of 128000.
This number is in bits per second. The value for the
bandwidth command is in kilobits per second. To make the
bandwidth value aligned with the clock rate, you therefore
have to configure 128.
Step 10 : Configure a bandwidth of 64 on R2?s
interface s1/2 to match the bandwidth configured on the core
router.
Action:

r2(config-if)# interface s1/2
r2(config-if)# bandwidth 64
r2(config-if)#
Result:
Explanation:
Bandwidth values should match on both sides of a link.
Otherwise, traffic that goes out one path may return on a
completely different path.
Step 11 : On R2, test connectivity of the
serial link to R1 by pinging: 10.2.0.1
Action:

r2(config-if)# end
r2# ping 10.2.0.1
r2#
Result:
Your pings should be successful.
Step 12 : Create a loopback 0 interface on R2
with the address: 2.2.2.2 255.255.255.255
Action:

r2# config t
r2(config)# interface loopback 0
r2(config-if)# ip address 2.2.2.2 255.255.255.255
r2(config-if)#
Result:
The subnet mask shown is not a typo. It indicates that this
network only has one host on it, itself.
Explanation:
If only one loopback address exists, the address will become
the OSPF RID (Router ID) when we configure OSPF. The
stability of the RID is important because the entire OSPF
database hinges on being able to uniquely identify each OSPF
router. If this were to change, your database on every OSPF
router would need to be reconstructed. If you didn?t create
a loopback, the highest numbered IP address (172.41.2.2)
would become the RID. If this interface were to ever go
down, a new RID would be needed. Loopbacks are instead
chosen because they never go down.
Step 13 : On R2, verify the IP addresses for
all interfaces.
Action:

r2(config-if)# end
r2# show ip interface brief
r2#
Result:
Make note of the three IP addresses you see. You will use
them in an upcoming step to configure OSPF.
Step 14 : Enable the OSPF routing protocol on
R2. Use the OSPF process ID of 1.
Action:

r2# config t
r2(config)# router ospf 1
r2(config-router)#
Result:
Explanation:
The purpose of the OSPF process ID is to give an admin the
ability to create two or more entirely separate instances of
OSPF on the same router. This might be a valid solution, for
instance, if you had two companies merge.
Step 15 : On R2, configure all of the
interfaces to be in Area 0. Use three network statements
with a wildcard mask of 0.0.0.0 for each.
Action:

r2(config-router)# network 10.2.0.2 0.0.0.0 area 0
r2(config-router)# network 172.41.2.2 0.0.0.0 area 0
r2(config-router)# network 2.2.2.2 0.0.0.0 area 0
r2(config-router)#
Result:
Explanation:
The network statement identifies which interfaces should be
enabled with OSPF and which area they belong to. The 0.0.0.0
is a wildcard mask that indicates ?this exact address.?
Step 16 : Console into R1. Create a loopback
0 interface with the address: 2.2.2.1 255.255.255.255
Action:

r1# config t
r1(config)# interface loopback 0
r1(config-if)# ip address 2.2.2.1 255.255.255.255
r1(config-if)#
Result:
Explanation:
Once OSPF is enabled, this will become the RID.
Step 17 : On R1, configure interface s1/1
with a bandwidth of 128 to match what is configured on the
opposite end of the link.
Action:

r1(config-if)# interface s1/1
r1(config-if)# bandwidth 128
r1(config-if)#
Result:
Interface s1/1 connects to R2, which you already configured
with a bandwidth of 128.
Explanation:
Bandwidth values should match on both sides of a link.
Otherwise, traffic that goes out one path may return on a
completely different path.
Step 18 : On R1, configure interface s1/2
with a bandwidth of 64 to match what is configured on the
core router.
Action:

r1(config-if)# interface s1/2
r1(config-if)# bandwidth 64
r1(config-if)#
Result:
Step 19 : On R1, verify the IP addresses for
all interfaces.
Action:

r1(config-if)# end
r1# show ip interface brief
r1#
Result:
Explanation:
Make note of the four IP addresses you see. You will use
them in an upcoming step to configure OSPF.
Step 20 : Enable the OSPF routing protocol on
R1. Use the OSPF process ID of 1.
Action:

r1# config t
r1(config)# router ospf 1
r1(config-router)#
Result:
Step 21 : On R1, configure all of the
interfaces to be in Area 0. Use four network statements with
a wildcard mask of 0.0.0.0 for each.
Action:

r1(config-router)# network 10.2.1.1 0.0.0.0 area 0
r1(config-router)# network 10.2.0.1 0.0.0.0 area 0
r1(config-router)# network 172.41.2.1 0.0.0.0 area 0
r1(config-router)# network 2.2.2.1 0.0.0.0 area 0
r1(config-router)#
Result:
Step 22 : On R1, assign a password on
interfaces s1/1 and s1/2 to be used to authenticate
neighboring OSPF routers and then enable authentication. Use
sanfran as the password.
Action:

r1(config-router)# exit
r1(config)# interface s1/1
r1(config-if)# ip ospf authentication-key sanfran
r1(config-if)# ip ospf authentication
r1(config)# interface s1/2
r1(config-if)# ip ospf authentication-key sanfran
r1(config-if)# ip ospf authentication
r1(config-if)#
Result:
Explanation:
Since there are two similar commands, ip ospf
authentication-key and ip ospf authentication,
you cannot abbreviate the word authentication in this
command.
Step 23 : Console into R2. Assign a password
on interfaces s1/0 and s1/2 to be used to authenticate
neighboring OSPF routers and then enable authentication. Use
sanfran as the password.
Action:

r2(config-router)# exit
r2(config)# interface s1/0
r2(config-if)# ip ospf authentication-key sanfran
r2(config-if)# ip ospf authentication
r2(config)# interface s1/2
r2(config-if)# ip ospf authentication-key sanfran
r2(config-if)# ip ospf authentication
r2(config-if)#
Result:
Note: authentication commands may not
work in Packet Tracer. GNS3 will be the alternative .
Step 24 : On R2, view the routing table to
verify which routes have been learned by OSPF.
Action:

r2(config-if)# end
r2# show ip route
r2#
Result:
Look for the routes that are marked with the letter O in the
left column. These indicate routes learned by OSPF.
Step 25 : On R2, use a single show command
that verifies: OSPF is enabled, the process ID, the Router
ID, and the interfaces that are exchanging OSPF routing
information.
Action:

r2# show ip protocol
r2#
Result:
Explanation:
The first line should indicate that OSPF is enabled and is
configured with the process ID of 1. The fourth line of
output should indicate that the RID is 2.2.2.2. Seven lines
down, you should see Routing for Networks. This
indicates what interfaces are participating in OSPF and what
areas they belong to.
Step 26 : On R2, use a debug command to
display OSPF hello messages exchanged with the other
routers.
Action:

r2# debug ip ospf events
r2#
Result:
View the debug output for about a minute.
Explanation:
You should see hellos from 2.2.2.1 (R1) and 200.200.200.5
(core router). When you receive hellos, you should see the
RID of that router. You should also see hellos sent to
172.41.2.5 (core router) and to the multicast address
224.0.0.5. This multicast address is a way of addressing the
packet to all OSPF routers on a network segment.
Step 27 : Turn debugging off on R2.
Action:

r2# undebug all
r2#
Result:
Step 28 : On R2, use a show command to verify
the directly connected OSPF neighbors and their status.
Action:

r2# show ip ospf neighbor
r2#
Result:
You should find two OSPF neighbors. One is the core router, which has the RID 200.200.200.5. The other is R1 which has the RID 2.2.2.1. Both should show a FULL state indicating that they have converged.
Explanation:
The connection between R2 and R1 is point-to-point, meaning no other devices can possibly be between the two. Because of this, a Designated Router does not need to be elected. The connection between R2 and the core router goes through a Frame Relay cloud, using the non-broadcast OSPF network type. There could potentially be several destinations on the other side of the cloud. Because of this, a Designated Router is chosen. You should see that the core router is the DR.
Step 29 : There is a TFTP server in the core network with the address: 100.100.100.100. From R2, ping the TFTP server.
Action:

r2# ping 100.100.100.100
r2#
Result:
Your pings should be successful.
Explanation:
None of your devices have interfaces in the same subnet as
the TFTP server. It is a remote subnet. Your devices have
learned of this subnet through OSPF.
Step 30 : Copy the file lab5-r2 from the TFTP
server into your running configuration on R2. Once the copy
has completed, type in the exit command on the router.
Action:

r2# copy tftp run
Address or name of remote host []? 100.100.100.100
Source filename []? lab5-r2
Destination filename [running-config]? (PRESS ENTER)
!
r2# exit (PRESS ENTER TWICE)
Result:
After typing exit and hitting ENTER twice, if you
were successful, you should see a new banner message appear.
Explanation:
When you copy a configuration into your running
configuration, the two are merged together.
Step 31 : On R2, ping the TFTP server,
100.100.100.100 again and you will find that you have lost
connectivity.
Action:

r2> enable
r2# ping 100.100.100.100
r2#
(NOTE: THIS STEP
IS SUPPOSED TO FAIL)
Result:
The ping is supposed to fail. You are simply verifying that
you have lost connectivity.
Step 32 : Without using the show run command,
troubleshoot R2 to discover what has changed using other
show commands you have learned.
Action:


To check to see
if interface s1/0 or s1/2 has been shut down, use the
show ip interface brief command.

Using the same
command, you can also see if the IP addresses have changed.
Interface s1/0 was previously 10.2.0.2 and interface s1/2
was 172.41.2.2

To check to see
if OSPF is enabled, use the show ip protocol command.

Use the same
command to verify that your interfaces are participating in
OSPF and are in area 0.

To check to see
if the authentication password has been changed, use the
debug ip ospf events command.
Result:
Step 33 : Based on what you learned in the
last step, make configuration changes on R2, to restore
connectivity. If you are successful, R2 should be able to
ping the TFTP server, 100.100.100.100.
Action:

Attempt to make
the configuration changes on your own to restore
connectivity. Spend no more that five minutes
troubleshooting. If you are still stuck after five minutes
and cannot ping the TFTP server from R2, go to the next
step, which will walk you through the solution.
Result:
Step 34 : R2 troubleshooting solution.
Action:

SHOW IP
INTERFACE BRIEF
You should have discovered that everything is fine here.
Both interfaces show the status of up/up and the IP
addresses have not changed.
SHOW IP PROTOCOL
You should find that OSPF has been configured, however, if
you look closely, you?ll find it isn?t running on any of
your interfaces. This can be found under the Routing For
Networks section. You have 10.2.0.2 configured on interface
s1/0, but you are routing for 10.0.0.0 0.0.0.255 area 0. The
way to read the wildcard of 0.0.0.255 is: ?exactly match on
the first three octets, but the last octet can be anything.?
That means it is looking to run OSPF on any interface with
an IP that starts with 10.0.0. Your IP starts with 10. 2.0,
so you don?t have a match. You can fix this either with:
network 10.0.0.0 0.255.255.255 area 0, or use the
wildcard mask to match on every octet like this: network
10.2.0.2 0.0.0.0 area 0. Either will work.
Change the network statement to include 10.2.0.2.
r2# config t
r2(config)# router ospf 1
r2(config-router)# no network 10.0.0.0 0.0.0.255 area 0
r2(config-router)# network 10.2.0.2 0.0.0.0 area 0
r2(config-router)#
You also see that it is currently routing for 192.168.0.0.
This is pointless, because you don?t have any interfaces
that even start with 192. You do have interface s1/2 with
the address 172.41.2.2 and you have a loopback with 2.2.2.2.
Change the network statement to include 172.41.2.2 and
2.2.2.2.
r2# config t
r2(config)# router ospf 1
r2(config-router)# no network 192.168.0.0 0.0.255.255 area 0
r2(config-router)# network 172.41.2.2 0.0.0.0 area 0
r2(config-router)# network 2.2.2.2 0.0.0.0 area 0
r2(config-router)#
DEBUG IP OSPF EVENTS
Once you have fixed the problem with the network statements,
if you enable the debug for OSPF events, you will soon see
the messages: Serial1/0 : Mismatch Authentication and
Serial1/2 : Mismatch Authentication in the output.
This indicates that the password does not match on the
remote end of s1/0 (R1) or on the remote end of s1/2 (core
router). The passwords set on both of these routers is
sanfran.
Change the OSPF authentication password to sanfran on
interface s1/0 and on interface s1/2.
r2# config t
r2(config)# interface s1/0
r2(config-if)# ip ospf authentication-key sanfran
r2(config)# interface s1/2
r2(config-if)# ip ospf authentication-key sanfran
r2(config-if)# end
r2# undebug all
Result:
Step 35 : Verify that you have restored
connectivity on R2. Ping the TFTP server: 100.100.100.100
Action:

r2# ping 100.100.100.100
r2#
Result:
Your pings should now be successful.
Step 36 : You have finished Lab 5.
Action:
You can: A)
Continue on to the next lab. -or- B) Take this lab
again if time permits.
Result:
To take any lab a second time, you first need to reset the
devices back to the baseline configurations that were
present at the beginning of the lab. This can be done by
clicking on the Device Controls link on the left bar,
selecting all devices, and clicking the Reload
button. Once the devices are all marked green, you can begin
the lab. This process takes several minutes.
You can also test your mastery of the material when you take
a lab for the second time. Instead of using the Sample
Solution link which walks you through each step, you can
use the Suggested Approach link. This provides the
same steps, but without the walkthrough.
|
|
Task 6 |
|
 IMPLEMENTING AND TROUBLESHOOTING EIGRP
IMPLEMENTING AND TROUBLESHOOTING EIGRP |
|
Step 1 : Console into R2. Enable interfaces
s1/0 and s1/2.
Action:

r2> enable
r2# config t
r2(config)# interface s1/0
r2(config-if)# no shut
r2(config-if)# interface s1/2
r2(config-if)# no shut
r2(config-if)#
Result:
Anytime you see a device blinking, it is a reminder to
console into a new device.
Step 2 : Console into R1. Enable interfaces
s1/1 and s1/2.
Action:

r1> enable
r1# config t
r1(config)# interface s1/1
r1(config-if)# no shut
r1(config-if)# interface s1/2
r1(config-if)# no shut
r1(config-if)#
Result:
Anytime you see a device blinking, it is a reminder to
console into a new device.
Step 3 : Using a single show command on R1,
verify that interfaces f0/0, s1/1, and s1/2 have the status
up/up and make note of the IP addresses.
Action:

r1(config-if)# end
r1# show ip interface brief
r1#
Result:
Explanation:
You will need to know the IP addresses for an upcoming step.
You should see: 10.2.1.1, 10.2.0.1, and 172.41.2.1
Step 4 : On R1, enable the EIGRP routing
process. Use an EIGRP autonomous system number of 100.
Action:

r1# config t
r1(config)# router eigrp 100
r1(config-router)#
Result:
Explanation:
An autonomous system number is completely different from the
process ID that OSPF uses. Process IDs do not have to match,
they only have significance to the router they are
configured on. Autonomous system numbers must be the same
for all EIGRP routers, otherwise, the routers will not
exchange routing information.
Step 5 : Configure EIGRP to advertise R1?s
directly connected networks using only two network
statements.
Action:

r1(config-router)# network 10.0.0.0
r1(config-router)# network 172.41.0.0
r1(config-router)#
Result:
The Class A range is from 1-126.
The Class B range is from 128-191.
The Class C range is from 192-223.
Explanation:
When you advertise networks in EIGRP, you can simply use the
default class address without a mask. For instance,
172.41.2.1 is a Class B address, meaning that the first two
octets are the network portion. You only need to enter
network 172.41.0.0 for it to advertise any interface
that starts with 172.41. This makes it much easier to
advertise your other two interfaces: 10.2.1.1 and 10.2.0.1.
Since they start with 10, they are Class A addresses,
meaning that only the first octet is the network portion.
You can advertise both in one statement: network 10.0.0.0
Step 6 : Console into R2. With a single show
command, verify that interfaces s1/0 and s1/2 have the
status up/up and make note of the IP addresses.
Action:

r2(config-if)# end
r2# show ip interface brief
r2#
Result:
Anytime you see a device blinking, it is a reminder to
console into a new device.
Explanation:
You will need to know the IP addresses for an upcoming step.
You should see: 10.2.0.2 and 172.41.2.2
Step 7 : On R2, enable the EIGRP routing
process. Use an EIGRP autonomous system number of 100.
Action:

r2# config t
r2(config)# router eigrp 100
r2(config-router)#
Result:
Step 8 : Configure EIGRP to advertise R2?s
directly connected networks.
Action:

r2(config-router)# network 10.0.0.0
r2(config-router)# network 172.41.0.0
r2(config-router)#
Result:
The Class A range is from 1-126.
The Class B range is from 128-191.
The Class C range is from 192-223.
Step 9 : You will configure EIGRP MD5
authentication so that R2 and R1 will only exchange EIGRP
routing information if both sides have matching security
settings. Begin on R2 by creating a key chain named:
icndchain
Action:

r2(config-router)# exit
r2(config)# key chain icndchain
r2(config-keychain)#
NOTE: Key command doesn?t work in gns3.
Result:
Explanation:
You can conceptually picture the key chain as a ring of keys
attached to the belt of a security guard. At this point, the
guard has the key ring, but no keys. In the next step you
will add one of the keys to that ring.
Step 10 : On R2, under the key chain you just
created, create key 1 with the key-string: sanfran
Action:

r2(config-keychain)# key 1
r2(config-keychain-key)# key-string sanfran
r2(config-keychain-key)#
Result:
Explanation:
Again, trying to conceptually understand what you are
configuring, the guard has a key with the number 1 etched on
the side. Since every key is cut differently to make it
unique, you are doing the same by assigning a unique
password.
Step 11 : On interface s1/0 of R2, specify
MD5 as the authentication mode for EIGRP 100.
Action:

r2(config-keychain-key)# interface s1/0
r2(config-if)# ip authentication mode eigrp 100 md5
r2(config-if)#
Result:
Interface s1/0 connects to R1.
Explanation:
The authentication mode is analogous to the type of lock you
want to use. At this point, you have almost all of the
security components: A key ring (labeled icndchain), a
numbered key to go on the ring (key 1), a unique cut of the
key (password sanfran), and the type of lock (MD5). The only
thing missing, is to enable security so that all of the
components will be put to use. You will do this in the next
step.
Step 12 : On R2, specify the key-chain you
created that contains the key to be used to authenticate
EIGRP 100 packets on interface s1/0.
Action:

r2(config-if)# interface s1/0
r2(config-if)# ip authentication key-chain eigrp 100 icndchain
r2(config-if)#
Result:
Explanation:
This step ties together all of the security components you
have individually configured and enables authentication on
the interface.
Step 13 : Console into R1. Create a key chain
named: icndchain
Action:

r1(config-router)# exit
r1(config)# key chain icndchain
r1(config-keychain)#
Result:
Anytime you see a device blinking, it is a reminder to
console into a new device.
Step 14 : On R1, under the key chain you just
created, create key 1 with the key-string: sanfran
Action:

r1(config-keychain)# key 1
r1(config-keychain-key)# key-string sanfran
r1(config-keychain-key)#
Result:
Step 15 : On R1, specify MD5 as the
authentication mode for EIGRP 100 on interface s1/1.
Action:

r1(config-keychain-key)# interface s1/1
r1(config-if)# ip authentication mode eigrp 100 md5
r1(config-if)#
Result:
Interface s1/1 connects to R2.
Step 16 : On R1, specify the key-chain you
created that contains the key to be used to authenticate
EIGRP 100 packets on interface s1/1.
Action:

r1(config-if)# interface s1/1
r1(config-if)# ip authentication key-chain eigrp 100 icndchain
r1(config-if)#
Result:
Step 17 : Console into R2. Verify that EIGRP
100 is running and that it is routing for networks: 10.0.0.0
and 172.41.0.0
Action:

r2(config-if)# end
r2# show ip protocol
r2#
Result:
Anytime you see a device blinking, it is a reminder to
console into a new device.
Explanation:
In addition to verifying the autonomous system and routed
networks, the show ip protocol command also indicates
Administrative Distance at the end of the output. With AD,
the lower, the better. Therefore, if you had OSPF (AD of
110) and EIGRP (AD of 90) running and both discovered
different routes to the same destination network, only the
EIGRP route would be placed in the routing table.
Step 18 : Verify that R2 is learning routes
through EIGRP.
Action:

r2# show ip route
r2#
Result:
Routes marked with the letter D in the left column indicate
that they were learned via EIGRP.
Explanation:
Look specifically for an EIGRP route to 10.2.1.0/24 exiting
interface s1/0. You will only see this route if you
configured EIGRP authentication correctly. This subnet
connects R1 to Sw1.
Step 19 : Verify that R2 has two EIGRP
neighbors.
Action:

r2# show ip eigrp neighbors
r2#
Result:
10.2.0.1 is R1. 171.41.2.5 is the core router.
Explanation:
If you have configured the network statements and
authentication properly, you should see two EIGRP neighbors:
R1 and the core router.
Step 20 : Enable a debug command to display
EIGRP neighbor events on R2.
Action:

r2# debug eigrp neighbors
r2#
Result:
Explanation:
After enabling it, nothing happens. This is because the
EIGRP neighbor relationships have already formed.
Step 21 : To cause EIGRP neighbors to
re-establish adjacencies, shut down interface s1/0 on R2.
Wait until you see a status message, and then re-enable the
interface.
Action:

r2# config t
r2(config)# interface s1/0
r2(config-if)# shut (WAIT ABOUT 5 SECONDS AFTER ENTERING)
r2(config-if)# no shut
r2(config-if)#
Result:
Explanation:
A status message should appear informing you of a new EIGRP
100 peer (10.2.0.1) and that a new adjacency has been
established.
Step 22 : Using a different debug command on
R2, verify the EIGRP routing updates as they are exchanged.
To trigger the output, shut down interface s1/2 and then
re-enable it.
Action:

r2(config-if)# end
r2# debug ip eigrp
r2# config t
r2(config)# interface s1/2
r2(config-if)# shut (WAIT ABOUT 5 SECONDS AFTER ENTERING)
r2(config-if)# no shut
r2(config-if)#
(AFTER ENTERING
THE NO SHUT COMMAND, WAIT ABOUT 90 SECONDS FOR NEW OUTPUT TO
APPEAR)
Result:
Explanation:
The message you are waiting for in the output is Neighbor
171.41.2.5 (Serial1/2) is up: new adjacency. It will
take about 90 seconds for this to appear after you enter the
no shut command. You will then see even more output.
Take note that some lines read ?don?t advertise out? and
others say ?do advertise out.?
Step 23 : From R2, ping the TFTP server with
the address: 100.100.100.100
Action:

r2(config-if)# end
r2# ping 100.100.100.100
r2#
Result:
Your pings should be successful.
Explanation:
The 100.0.0.0 network is not a directly connected network.
It is a directly attached network on the core router and you
are learning the route through EIGRP.
Step 24 : On R2, ping another address whose
network is advertised by the core router: 10.2.50.5. You
will find that your ping fails.
Action:

r2# ping 10.2.50.5
r2#
(NOTE: THIS STEP
IS SUPPOSED TO FAIL)
Result:
The ping is supposed to fail. You are simply verifying that
you do not have connectivity to this network.
Step 25 : Without using the show run command,
troubleshoot R2 to discover why you cannot ping: 10.2.50.5
Action:


To check to see
if there is a route to 10.2.50.0, use the show ip route
command.

To see exactly
what is being advertised and what is being received by EIGRP,
use the debug ip eigrp command. Trigger a new
adjacency by shutting down interface s1/2 and then
re-enabling it. Make note of the lines that read ?don?t
advertise? and ?do advertise? for routes that whose first
octet is 10. The output may take up to 90 seconds to appear.
Result:
Step 26 : Based on what you learned in the
last step, make configuration changes on R2, to restore
connectivity. If you are successful, R2 should be able to
ping: 10.2.50.5
Action:

Attempt to make
the configuration changes on your own to restore
connectivity. Spend no more that five minutes
troubleshooting. If you are still stuck after five minutes
and cannot ping 10.2.50.5 from R2, go to the next step,
which will walk you through the solution.
Result:
Step 27 : R2 troubleshooting solution.
Action:

SHOW IP ROUTE
At first glance, it appears that you don?t have a route to
the 10.2.50.0 network, but actually you do. You should see a
route to 10.0.0.0/8. Since the mask is /8 (255.0.0.0) it
means that any route that matches the first octet, 10, is a
match. However, look where it is sending the packets: to
Null 0. This is a logical interface, which acts like a trash
can. So, although you have a route, it?s not pointing back
to the core router like you want it to. Investigate the
problem further with the debug ip eigrp command
before making any changes.
DEBUG IP EIGRP
After entering this command, be sure to shut down interface
s1/2 and then re-enable it so that you can see output. The
output may take up to 90 seconds to appear. You should see:
10.2.1.0/24 ? don?t advertise out Serial1/2
10.2.0.0/24 ? don?t advertise out Serial1/2
10.0.0.0/8 ? do advertise out Serial1/2
Here?s the problem. The core router is
advertising 10.0.0.0/8 to reach 10.2.50.5. So, you do have a
valid route to it. But you are advertising the same
10.0.0.0/8 network back to the core router, as shown by
10.0.0.0/8 ? do advertise out Serial1/2. EIGRP, by
default, automatically summarizes networks to their classful
addresses. How does it do this? It creates a ?trash can?
route to Null 0 using the classful network (10.0.0.0) which
it advertises to the other EIGRP routers and then it keeps
quiet about the actual subnets (10.2.1.0 and 10.2.0.0) as
indicated with ?don?t advertise out.? The reason it does
this is to reduce the size of routing tables further down
the line, but in some cases, (like this one) it causes
reachability problems. To fix this, you simply need to
configure EIGRP to stop automatically summarizing at the
classful boundary. When you do, it will advertise the actual
routes with their actual masks and it will no longer
advertise the ?trash can? route. Turn off EIGRP
auto-summarization on R2.
r2(config-if)# exit
r2(config)# router eigrp 100
r2(config-router)# no auto-summary
r2(config-router)#
It will take
about a minute for all of the changes to take place, but
eventually, when you enter the show ip route command,
you will no longer see any summary routes destined for Null
0. Also, the advertised route from the core router to
10.0.0.0/8 will be in the routing table, exiting interface
s1/2.
Result:
Step 28 : From R2, ping: 10.2.50.5
Action:

r2(config-router)#end
r2# ping 10.2.50.5
r2#
Result:
Your pings should now be successful.
Explanation:
If your pings aren?t successful right away, wait about 60
seconds and try again. If you are seeing the message:
Neighbor(172.41.2.5) not yet found this is normal.
Within 60 seconds, you should see Neighbor 172.41.2.5
(Serial1/2) is up: new adjacency which means that it has
found the core router. At this point the two routers
exchange routing information and converge.
Step 29 : Turn off all debug commands.
Action:

r2# undebug all
r2#
Result:
Step 30 : You have finished Lab 6.
Action:
You can: A)
Continue on to the next lab. -or- B) Take this lab
again if time permits.
Result:
To take any lab a second time, you first need to reset the
devices back to the baseline configurations that were
present at the beginning of the lab. This can be done by
clicking on the Device Controls link on the left bar,
selecting all devices, and clicking the Reload
button. Once the devices are all marked green, you can begin
the lab. This process takes several minutes.
You can also test your mastery of the material when you take
a lab for the second time. Instead of using the Sample
Solution link which walks you through each step, you can
use the Suggested Approach link. This provides the
same steps, but without the walkthrough.
|
|
Task 7 |
|
 IMPLEMENTING
AND TROUBLESHOOTING ACLs
IMPLEMENTING
AND TROUBLESHOOTING ACLs |
|
Step 1 : Console into R2. Enable interfaces
s1/0 and s1/2.
Action:

r2> enable
r2# config t
r2(config)# interface s1/0
r2(config-if)# no shut
r2(config-if)# interface s1/2
r2(config-if)# no shut
r2(config-if)#
Result:
Anytime you see a device blinking, it is a reminder to
console into a new device.
Step 2 : Console into R1. Enable interfaces
s1/1 and s1/2.
Action:

r1> enable
r1# config t
r1(config)# interface s1/1
r1(config-if)# no shut
r1(config-if)# interface s1/2
r1(config-if)# no shut
r1(config-if)#
Result:
Anytime you see a device blinking, it is a reminder to
console into a new device.
Step 3 : On R1, configure interface f0/0 with
the address: 10.2.4.1 255.255.255.0
Action:

r1(config-if)# interface f0/0
r1(config-if)# ip address 10.2.4.1 255.255.255.0
r1(config-if)#
Result:
Step 4 : Configure EIGRP 100 on R1. Advertise
networks 10.0.0.0, 172.41.0.0, and turn off
auto-summarization.
Action:

r1(config-if)# exit
r1(config)# router eigrp 100
r1(config-router)# network 10.0.0.0
r1(config-router)# network 172.41.0.0
r1(config-router)# no auto-summary
r1(config-router)#
Result:
Explanation:
This step will provide routes to subnets in the core
network, such as 100.100.100.0.
Step 5 : Console into R2. Configure a
password on VTY lines 0 through 4. Use the password: sanjose
Action:

r2(config-if)# exit
r2(config)# line vty 0 4
r2(config-line)# password sanjose
r2(config-line)#
Result:
Anytime you see a device blinking, it is a reminder to
console into a new device.
Step 6 : Use a show command to verify the
status of R2?s interfaces and the IP addresses configured on
them.
Action:

r2(config-line) end
r2# show ip interface brief
r2#
Result:
Explanation:
You should see two IP addresses: 10.2.0.2 and 172.41.2.2 The
status of both interfaces should be up/up.
Step 7 : Create a numbered IP extended access
list statement that denies Telnet traffic to R2?s address:
10.2.0.2
Action:

r2# config t
r2(config)# access-list 100 deny tcp any 10.2.0.2 0.0.0.0 eq 23
r2(config)#
Result:
A standard ACL would not be sufficient since more than
source addresses are involved. The number 100 was chosen
because the ranges 100-199 and 2000-2699 indicate that it is
an IP extended access list. Any number within these ranges
would have been fine.
Explanation:
Immediately following the access list number in the syntax
is the keyword deny. Next in the statement is an ?umbrella?
protocol. The rest of the list will focus on the protocol
listed. It can either be generically referring to all of IP
or it can be a specific flavor of IP, like UDP, TCP, ICMP,
etc. TCP was chosen here because Telnet is TCP-based. If you
look at the very end of the statement, you see the TCP port
that is being denied equals 23. Port 23 is Telnet.
Immediately following TCP is source and destination. The
source is any. The destination is 10.2.0.2 0.0.0.0. Wildcard
masks use zero to mean ?exact match.? Therefore the
destination is exactly one IP address: 10.2.0.2
Taken altogether, you read it like this: Access-list 100 (an
extended IP access list) deny TCP port 23 (telnet) from any
IP address that is attempting to reach 10.2.0.2.
Step 8 : Configure a second statement in the
same access list to also deny Telnet traffic to R2?s
address: 172.41.2.2
Action:

r2(config)# access-list 100 deny tcp any 172.41.2.2 0.0.0.0 eq 23
r2(config)#
Result:
Explanation:
A single access list can be made up of multiple statements.
The statements are executed from top to bottom and once a
match is found the packet is permitted or denied and the
rest of the list is ignored.
Step 9 : On R2, configure a third statement
in the same access list that allows everything else.
Action:

r2(config)# access-list 100 permit ip any any
r2(config)#
Result:
Every access list must contain at least one permit
statement. There is an implicit ?deny everything else? at
the end of every access list. Without at least one permit
statement, everything would be denied.
Explanation:
The ?umbrella? protocol that covers the rest of the list in
this case is IP. Since only TCP and UDP use port numbers,
none are needed here. Similar to the syntax of the first two
statements, immediately following the protocol is the source
and destination. You would read the line like this:
Access-list 100 (an extended IP access list) permit IP (all
of IP, nothing protocol specific) coming from any IP
address, going to any IP address.
Step 10 : On R2, apply the access list
inbound on interfaces s1/0 and s1/2.
Action:

r2(config)# interface s1/0
r2(config-if)# ip access-group 100 in
r2(config-if)# interface s1/2
r2(config-if)# ip access-group 100 in
r2(config-if)#
Result:
If you created an access-list without grouping it to an
interface it would simply be ignored. Likewise, if you
grouped a non-existent access-list to an interface, it would
also be ignored. As you see here, a single access list can
be applied to multiple interfaces.
Explanation:
To easily understand inbound vs. outbound, picture yourself
being inside the router. An inbound list would permit or
deny packets trying to enter the router. An outbound list
would allow the packets in, but would permit or deny them
before they exited the router.
Step 11 : Verify the contents of the access
list on R2 using a show command other than show run.
Action:

r2(config-if)# end
r2# show access-lists
r2#
Result:
The show access-lists command displays all access
lists configured on the router. If you had a mix of IP and
IPX access lists, you could use the show ip access-lists
command to view only the IP based lists.
Explanation:
Notice that there are some slight modifications to what you
typed in. For example, in the first line, the destination is
no longer 10.2.0.2 0.0.0.0. Instead, since this
specifies a single host, it was changed to host 10.2.0.2.
Also, eq 23 has been replaced with eq telnet.
These same modifications are now also found in your running
configuration.
Step 12 : Verify that the access list has
been applied to interfaces s1/0 and s1/2 on R2 using a show
command other than show run.
Action:

r2# show ip interface s1/0
r2# show ip interface s1/2
r2#
Result:
Be sure to use the keyword ip in the command or you
will not see any output related to access list.
Explanation:
About 9 lines down in the output, you should see: Inbound
access list is 100.
Step 13 : Console into R1. Test your access
list by first attempting to ping R2?s 10.2.0.2 address.
Action:

r1(config-router)# end
r1# ping 10.2.0.2
r1#
Result:
Your pings should be successful.
Explanation:
Remember that the access list denied Telnet, but allowed
everything else. Therefore, your pings should still work
with the new access list.
Step 14 : On R1, perform a second test of
your access list by attempting to Telnet to the same address
that you pinged: 10.2.0.2
Action:

r1# telnet 10.2.0.2
r1#
(TELNET IS
SUPPOSED TO FAIL)
Result:
You should see: % Destination unreachable; gateway or
host down
Explanation:
Your access list on R2 is working correctly. Telnet is
denied, but other types of traffic, such as pings, are still
allowed.
Step 15 : Console into Sw1. On the VLAN 1
interface, configure the address: 10.2.4.2 255.255.255.0
Action:

sw1> enable
sw1# config t
sw1(config)# interface vlan 1
sw1(config-if)# ip address 10.2.4.2 255.255.255.0
sw1(config-if)#
Result:
Anytime you see a device blinking, it is a reminder to
console into a new device.
Step 16 : Configure 10.2.4.1 as the IP
default gateway on Sw1.
Action:

sw1(config-if)# exit
sw1(config)# ip default-gateway 10.2.4.1
sw1(config)#
Result:
10.2.4.1 is R1.
Step 17 : From Sw1, ping the TFTP server with
the address: 100.100.100.100
Action:

sw1(config)# end
sw1# ping 100.100.100.100
sw1#
Result:
Your pings should be successful.
Step 18 : Console back into R1. Copy the file
lab7-r1 from the TFTP server into your running configuration
on R1. Once the copy has completed, type in the exit command
on the router.
Action:

r1# copy tftp run
Address or name of remote host []? 100.100.100.100
Source filename []? lab7-r1
Destination filename [running-config]? (PRESS ENTER)
!
r1# exit (PRESS ENTER TWICE)
Result:
After typing exit and hitting ENTER twice, if you
were successful, you should see a new banner message appear.
Explanation:
Be sure to do this step on R1, not Sw1.
Step 19 : The configuration you downloaded
contains a new access list. Without using the show run
command, use other show commands you have learned to
discover the contents of that list and where it is applied.
Action:


To see the
contents of all access lists configured on the router, use
the show access-lists command.

To see where the
access list has been applied, check all of your active
interfaces with the commands: show ip interface s1/1,
show ip interface s1/2, and show ip interface f0/0
Result:
UDP port 69 is TFTP.
Step 20 : Console into Sw1. Ping the TFTP
server: 100.100.100.100
Action:

sw1# ping 100.100.100.100
sw1#
(THE PINGS ARE
SUPPOSED TO FAIL.)
Result:
U.U.U indicates that the pings were blocked by an access
list.
Explanation:
The pings failed, but why? The downloaded access list on R1
was supposed to only deny UDP port 69 (TFTP traffic). The
admin that created the access list meant for R1 to still be
able to pass other traffic, like pings, from the pod devices
like Sw1 to the core network. Continue to the next step.
Step 21 : Based on what you learned in the
last few steps, make configuration changes so that R1
continues to deny TFTP requests passing through the router
to the core network, while everything else is allowed. The
access list should be applied outbound.
Action:

Try to make the
configuration changes on your own to restore the ability to
ping while still denying TFTP. When you think that your
access list is working properly, see if you can successfully
ping the TFTP server from Sw1. You can also attempt to copy
the file lab7-sw1 from the TFTP server into your running
configuration on Sw1 to test port 69. If your access list is
working properly, the TFTP copy should be unsuccessful.
Spend no more that five minutes troubleshooting. If you are
still stuck after five minutes, go to the next step, which
will walk you through the solution.
Result:
Be aware that any new statements added to the existing
access list will be placed at the bottom of the list. To
recreate the list from scratch, enter the no access-list
175 command and then re-enter the access-list.
Step 22 : R1 troubleshooting solution.
Action:

SHOW
ACCESS-LIST
The key to understanding the problem is knowing how to read
the access list.
deny udp any any eq tftp
This says, ?deny any source going to any
destination the ability to TFTP.?
permit udp any any
This says, ?allow any source going to any
destination access to all other UDP ports.? Taken together,
it looks as though the only thing denied is TFTP. However,
there is an implicit (hidden) deny all at the end of every
access list, including this one. So this list allows all
other UDP ports, but then denies everything else that isn?t
UDP. Everything else would include pings, FTP, e-mail, web
traffic, and so on. To fix the access list, it simply needs
one more statement at the end, to permit everything else.
r1(config)# access-list 175 permit ip any any
SHOW IP INTERFACE
When using this command specifically for s1/1, s1/2, and
f0/0, you should have been looking 8-9 lines down in the
output of each to see where the access list was applied. You
would have found this on interface s1/2 applied outbound.
Since the challenge was to create an access list so that
only TFTP requests passing through R1 to reach the core
network would be denied, applying it to s1/2 outbound was
already correct.
Result:
Step 23 : Verify that you can now ping the
TFTP server from Sw1.
Action:

sw1# ping 100.100.100.100
sw1#
Result:
Your pings should now be successful.
Step 24 : Attempt to copy the file lab7-sw1
from the TFTP server into your running configuration on Sw1.
If your access list is working properly, the copy should be
unsuccessful.
Action:

sw1# copy tftp run
Address or name of remote host []? 100.100.100.100
Source filename []? lab7-sw1
Destination filename [running-config]? (PRESS ENTER)
sw1# exit (PRESS ENTER TWICE)
(THE COPY IS
SUPPOSED TO FAIL)
Result:
The switch will attempt to access the TFTP for about 45
seconds before finally giving up.
Explanation:
After the copy attempt is made, type in exit and press the
ENTER key twice. If you are successful, you will NOT see a
banner message. Instead, you simply see the switch prompt:
sw1>
Step 25 : You have finished Lab 7.
Action:
You can: A)
Continue on to the next lab. -or- B) Take this lab
again if time permits.
Result:
To take any lab a second time, you first need to reset the
devices back to the baseline configurations that were
present at the beginning of the lab. This can be done by
clicking on the Device Controls link on the left bar,
selecting all devices, and clicking the Reload
button. Once the devices are all marked green, you can begin
the lab. This process takes several minutes.
You can also test your mastery of the material when you take
a lab for the second time. Instead of using the Sample
Solution link which walks you through each step, you can
use the Suggested Approach link. This provides the
same steps, but without the walkthrough.
|
|
Task 8 |
|
 CONFIGURING NAT AND PAT
CONFIGURING NAT AND PAT |
|
Step 1 : Console into R2. Enable interface
s1/0.
Action:

r2> enable
r2# config t
r2(config)# interface s1/0
r2(config-if)# no shut
r2(config-if)#
Result:
Anytime you see a device blinking, it is a reminder to
console into a new device.
Step 2 : Console into R1. Enable interfaces
s1/1 and s1/2.
Action:

r1> enable
r1# config t
r1(config)# interface s1/1
r1(config-if)# no shut
r1(config-if)# interface s1/2
r1(config-if)# no shut
r1(config-if)#
Result:
Anytime you see a device blinking, it is a reminder to
console into a new device.
Step 3 : On R1, configure interface f0/0 with
the address: 10.2.4.1 255.255.255.0
Action:

r1(config-if)# interface f0/0
r1(config-if)# ip address 10.2.4.1 255.255.255.0
r1(config-if)#
Result:
Step 4 : Configure EIGRP 100 on R1. Advertise
networks 10.0.0.0, 172.41.0.0, and turn off
auto-summarization.
Action:

r1(config-if)# exit
r1(config)# router eigrp 100
r1(config-router)# network 10.0.0.0
r1(config-router)# network 172.41.0.0
r1(config-router)# no auto-summary
r1(config-router)#
Result:
Step 5 : Console into Sw1. On the VLAN 1
interface, configure the address: 10.2.4.2 255.255.255.0
Action:

sw1> enable
sw1# config t
sw1(config)# interface vlan 1
sw1(config-if)# ip address 10.2.4.2 255.255.255.0
sw1(config-if)#
Result:
Step 6 : On Sw1, configure an IP default
gateway of 10.2.4.1
Action:

sw1(config-if)# exit
sw1(config)# ip default-gateway 10.2.4.1
sw1(config)#
Result:
10.2.4.1 is R1.
Step 7 : From Sw1, ping the TFTP server:
100.100.100.100
Action:

sw1(config)# end
sw1# ping 100.100.100.100
sw1#
Result:
Your pings should be successful.
Step 8 : Console into R1. Configure interface
f0/0 as a NAT inside interface.
Action:

r1(config-router)# exit
r1(config)# interface f0/0
r1(config-if)# ip nat inside
r1(config-if)#
Result:
The address on interface f0/0 is: 10.2.4.1 In this lab, you
will configure NAT to translate any address that begins with
the number 10.
Explanation:
An inside interface is typically where addresses that can
potentially be translated can enter the router. Often these
will be private addresses used by a company or home. The
outside interface is typically where you?ll find the
globally routable addresses. As an example, you might have a
home network with two PCs. Each has an address on the
10.0.0.0 network. Your ISP has given you one real address,
say 200.50.10.17. Users on the Internet never see the
addresses on your PCs. These addresses are both translated
into 200.50.10.17. The ?conversations? from each PC are kept
separate by the translating router marking each with
different port numbers. Generically, any translation is NAT,
but this variation where ports are used is specifically
referred to as PAT (Port Address Translation).
Step 9 : On R1, configure interface s1/1 as a
NAT inside interface.
Action:

r1(config-if)# interface s1/1
r1(config-if)# ip nat inside
r1(config-if)#
Result:
The address on interface s1/1 is: 10.2.0.1
Explanation:
Since an address to be translated could also enter the
router from this interface, it is an inside interface.
Step 10 : On R1, configure interface s1/2 as
a NAT outside interface.
Action:

r1(config-if)# interface s1/2
r1(config-if)# ip nat outside
r1(config-if)#
Result:
The address on interface s1/2 is: 172.41.2.0.1
Explanation:
The address on this interface is the one that all of your
inside addresses will be translated into.
Step 11 : Configure a standard access list on
R1 that specifies that any address beginning with the first
octet of 10 should be translated.
Action:

r1(config-if)# exit
r1(config)# access-list 1 permit 10.0.0.0 0.255.255.255
r1(config)#
Result:
Every address that is permitted in the access list will be
translated. Since there is an implicit deny at the end, this
means that only addresses starting with 10 will be
translated.
Explanation:
Since this access list is only used to identify addresses to
be translated, it is not applied to an interface.
Step 12 : Configure PAT on R1 so that the
inside source addresses specified in your access list are
translated into the address found on interface s1/2.
Action:

r1(config)# ip nat inside source list 1 interface s1/2 overload
r1(config)#
Result:
Explanation:
The key to understanding this translation statement is
knowing how to read it. It says, ?ip nat (I want to
translate) inside source (generically speaking, the
source addresses on the inside of my network) list 1
(specifically, the ones permitted in access list 1)
interface s1/2 (into the address found on s1/2)
overload (using PAT).?
Step 13 : Console into Sw1. Ping the TFTP
server: 100.100.100.100
Action:

sw1# ping 100.100.100.100
sw1#
Result:
Your pings should be successful.
Explanation:
The packets sourced from the switch (10.2.4.2) have been
translated on R1 and sent to 100.100.100.100. From
100.100.100.100?s perspective, it believes that the packets
were instead sourced from 172.41.2.1
Step 14 : Console into R1. Use a show command
to view the NAT translation table.
Action:

r1(config)# end
r1# show ip nat translations
r1#
Result:
Explanation:
Under the Inside Local column, you will see the original
address, 10.2.4.2 (Sw1) that sourced the packets. You will
also see under the Inside Global column, what address this
was translated into: 172.41.2.1 Beside each IP address in
these two columns you will also see a port number. No matter
how many addresses from your inside network get translated,
the Inside Global address will be the same, 172.41.2.1.
However, what will be different for each is the port number.
To the rest of the world, it looks like all of your inside
traffic is coming from a single host: 172.41.2.1
Step 15 : Enable a debug that will show NAT
translation as it occurs on R1.
Action:

r1# debug ip nat
r1#
Result:
Explanation:
You will be able to trigger output for this command after
completing the next step.
Step 16 : From R1, issue an extended ping to
100.100.100.100, but source it from 10.2.4.1
Action:

r1# ping (PRESS ENTER)
Protocol [ip]: (PRESS ENTER)
Target IP address: 100.100.100.100
Repeat count [5]: (PRESS ENTER)
Datagram size [100]: (PRESS ENTER)
Timeout in seconds [2]: (PRESS ENTER)
Extended commands [n]: y
Source address or interface: 10.2.4.1
Type of service [0]: (PRESS ENTER)
Set DF bit in IP header? [no]: (PRESS ENTER)
Validate reply data? [no]: (PRESS ENTER)
Data pattern [0xABCD]: (PRESS ENTER)
Loose, Strict, Verbose[none]: (PRESS ENTER)
Sweep range of sizes [n]: (PRESS ENTER)
Result:
If you were to do a regular ping to 100.100.100.100, the
source would be the address of outgoing interface,
172.41.2.1. This would not trigger NAT because you specified
that only packets whose first octet begins with 10 would be
translated. To see a translation without leaving the router,
you can instead use an extended ping to force it to use a
source address from a different interface.
Explanation:
The output shows the letter s indicating the source
address. After that you see the original address (10.2.4.1)
and then an arrow (->) showing what it was translated into
(172.41.2.1). Next you see the letter d indicating
the destination address (100.100.100.100).
Step 17 : On R1, use a show command to view
the general statistics of your NAT translations.
Action:

r1# show ip nat statistics
r1#
Result:
Explanation:
This command, among other things, identifies the inside and
outside interfaces as well as the hits and misses. A miss
occurs if NAT has identified an address that should be
translated, but it is not yet in the table. When you first
attempted to ping 100.100.100.100 from a 10 address, it
recorded it as a miss. After the translation was entered
into the table, the other packets to 100.100.100.100 were
recorded as hits.
Step 18 : On R1, clear the NAT translation
table.
Action:

r1# clear ip nat translation *
r1#
Result:
Explanation:
This command comes in handy when troubleshooting. If you
make a change to your NAT configuration, the old
translations may still be resident in your table and the
router doesn?t behave the way you think it should. By
clearing the table, new translations will be created using
the updated configuration.
Step 19 : Check the NAT translation table
again to see if it has been cleared.
Action:

r1# show ip nat translations
r1#
Result:
Explanation:
The table should now be completely empty.
Step 20 : You have finished Lab 8.
Action:
You can: A) Continue on to the next lab. -or- B)
Take this lab again if time permits.
Result:
To take any lab a second time, you first need to reset the
devices back to the baseline configurations that were
present at the beginning of the lab. This can be done by
clicking on the Device Controls link on the left bar,
selecting all devices, and clicking the Reload
button. Once the devices are all marked green, you can begin
the lab. This process takes several minutes.
You can also test your mastery of the material when you take
a lab for the second time. Instead of using the Sample
Solution link which walks you through each step, you can
use the Suggested Approach link. This provides the
same steps, but without the walkthrough.
|
|
Task 9 |
|
 IMPLEMENTING
IPv6: Addressing, Routing, and Dual Stacking
IMPLEMENTING
IPv6: Addressing, Routing, and Dual Stacking |
|
Step 1 : Console into R2. Enable interface
s1/0.
Action:

r2> enable
r2# config t
r2(config)# interface s1/0
r2(config-if)# no shut
r2(config-if)#
Result:
Anytime you see a device blinking, it is a reminder to
console into a new device.
Step 2 : Console into R1. Enable interface
s1/1.
Action:

r1> enable
r1# config t
r1(config)# interface s1/1
r1(config-if)# no shut
r1(config-if)#
Result:
Anytime you see a device blinking, it is a reminder to
console into a new device.
Step 3 : On R1, enter the global command that
enables IPv6 traffic forwarding.
Action:

r1(config-if)# exit
r1(config)# ipv6 unicast-routing
r1(config)#
Result:
Explanation:
Don?t be confused that the command has the word routing in
it. Pretend that the command was ipv6 unicast-forwarding and
it makes more sense. By default, IPv6 traffic forwarding is
disabled on Cisco routers. Without this command, IPv6 will
not work.
Step 4 : On interface s1/1 of R1, assign the
IPv6 address 2001:0410:0002:99::/64 eui-64
Action:

r1(config)# interface s1/1
r1(config-if)# ipv6 address 2001:0410:0002:99::/64 eui-64
r1(config-if)#
Result:
The eui-64 parameter forces the router to use the MAC
address of the first LAN interface to automatically create
the host portion of the address.
Explanation:
The :99 indicates the subnet portion of your IPv6
address. To understand this better, look at an IPv4 example.
With IPv4, you might refer to 150.10.99.0/24 as simply the
99 subnet, with 150.10 being the network portion. Or you
could refer to the subnet as being 150.10.99. Both are
correct references. Likewise, with IPv6, the address you
entered in this step can be referred to as the 99 subnet, or
can be referenced in its entirety: the 2001:0410:0002:99
subnet.
Step 5 : Create a loopback 0 interface on R1
and assign it the IPv6 address 2001:0410:0002:1::/64 eui-64
Action:

r1(config-if)# interface loopback 0
r1(config-if)# ipv6 address 2001:0410:0002:1::/64 eui-64
r1(config-if)#
Result:
With :1 as the subnet portion, it places the loopback of R1
on subnet :1
Step 6 : Use a show command to verify the
IPv6 address information configured on all of the R1
interfaces.
Action:

r1(config-if)# end
r1# show ipv6 interface
r1#
Result:
Explanation:
On the 5th and 6th lines of output, you should see Global
unicast address(es): indicating the entire address,
followed by just the subnet portion. The additional fields
of numbers found in the entire address were automatically
assigned based on the MAC address of interface f0/0. This is
the host portion of the address. If you scroll down through
the output using the space bar, you will see that both
interface s1/1 and your loopback interface have been
assigned exactly the same host address. This is not a
conflict because they are on different subnets.
Step 7 : Console into R2. Enter the global
command that enables IPv6 traffic forwarding.
Action:

r2(config-if)# exit
r2(config)# ipv6 unicast-routing
r2(config)#
Result:
Anytime you see a device blinking, it is a reminder to
console into a new device.
Step 8 : On interface s1/0 of R2, assign the
IPv6 address 2001:0410:0002:99::/64 eui-64
Action:

r2(config)# interface s1/0
r2(config-if)# ipv6 address 2001:0410:0002:99::/64 eui-64
r2(config-if)#
Result:
Explanation:
This is exactly the same command with the same address that
you entered on R1?s connecting serial interface. However,
there is no conflict. Remember that the eui-64
parameter is used to automatically configure the host
portion. Since the host portion is unique on this router,
there is no conflict with the address on R1. You have simply
put them on the same :99 subnet.
Step 9 : Create a loopback 0 interface on R2
and assign it the IPv6 address 2001:0410:0002:2::/64 eui-64
Action:

r2(config-if)# interface loopback 0
r2(config-if)# ipv6 address 2001:0410:0002:2::/64 eui-64
r1(config-if)#
Result:
With :2 as the subnet portion, it places the loopback of R2
on subnet :2
Explanation:
At this point, you have configured the :1 subnet on R1, the
:2 subnet on R2, and the :99 subnet connecting them
together.
Step 10 : On R2, globally enable IPv6 RIP.
Use the process name cisco.
Action:

r2(config-if)# exit
r2(config)# ipv6 router rip cisco
r2(config-rtr)#
Result:
Explanation:
The process name is equivalent to the process ID you
configured with OSPF; it just uses a word instead of a
number. It is locally significant, which means that if you
had multiple instances of RIP running on the same router,
you would use different process names to keep them separate.
Step 11 : Enable the IPv6 RIP process on R2?s
interface s1/0.
Action:

r2(config-rtr)# exit
r2(config)# interface s1/0
r2(config-if)# ipv6 rip cisco enable
r2(config-if)#
Result:
Explanation:
Rather than using a network statement like you did with
IPv4, you need to do two steps to have IPv6 RIP advertise
routes. The first is to globally enable RIP and the second
is to enable RIP on the individual interfaces that will
participate.
Step 12 : Enable the IPv6 RIP process on R2?s
loopback 0 interface.
Action:

r2(config-if)# interface loopback 0
r2(config-if)# ipv6 rip cisco enable
r2(config-if)#
Result:
Step 13 : Console into R1. Globally enable
IPv6 RIP. Use the process name cisco.
Action:

r1# config t
r1(config)# ipv6 router rip cisco
r1(config-rtr)#
Result:
Step 14 : Enable the IPv6 RIP process on R1?s
interface s1/1.
Action:

r1(config-rtr)# exit
r1(config)# interface s1/1
r1(config-if)# ipv6 rip cisco enable
r1(config-if)#
Result:
Step 15 : Enable the IPv6 RIP process on R1?s
loopback 0 interface.
Action:

r1(config-if)# interface loopback 0
r1(config-if)# ipv6 rip cisco enable
r1(config-if)#
Result:
Step 16 : Use a show command on R1 that
provides information specific to IPv6 RIP processes
currently running.
Action:

r1(config-if)# end
r1# show ipv6 rip
r1#
Result:
Explanation:
From the output, you can find: the process name,
administrative distance, timer values for updates, and
interfaces currently running IPv6 RIP.
Step 17 : Enter a show command on R1 to
display the IPv6 routing table.
Action:

r1# show ipv6 route
r1#
Result:
The letter C indicates directly connected routes. You
should see that the :1 network is directly connected and so
is the :99 network.
Explanation:
The R signifies routes learned through IPv6 RIP. You
should see a route to subnet :2 The letter L
indicates a local route. There are 128 bits in an IPv6
address. Notice the subnet mask of /128. This says to mask
the entire address, which makes it a host route. With IPv4,
a host route also uses a mask of its entire address: /32
(255.255.255.255). Local routes are not forwarded. You will
also see a local summary route to the multicast address
FF00. Multicast addresses are used in the basic operation of
the IPv6 protocol.
Step 18 : Configure the IPv4 address:
10.111.2.1 255.255.255.0 on R1?s loopback 0 interface.
Action:

r1# config t
r1(config)# interface loopback 0
r1(config-if)# ip address 10.111.2.1 255.255.255.0
r1(config-if)#
Result:
Explanation:
One way to integrate IPv6 into an IPv4 network is to dual
stack the protocols. This means that the interfaces are
configured with both IPv4 and IPv6 simultaneously. This
obviates the need to translate one protocol into the other
while providing the support for both protocols.
Step 19 : Advertise IPv4 network 10.0.0.0
under EIGRP 100 on R1.
Action:

r1(config-if)# exit
r1(config)# router eigrp 100
r1(config-router)# network 10.0.0.0
r1(config-router)#
Result:
Step 20 : Console into R2. Configure the IPv4
address: 10.222.2.1 255.255.255.0 on R2?s loopback 0
interface.
Action:

r2(config-if)# interface loopback 0
r2(config-if)# ip address 10.222.2.1 255.255.255.0
r2(config-if)#
Result:
Anytime you see a device blinking, it is a reminder to
console into a new device.
Step 21 : Advertise IPv4 network 10.0.0.0
under EIGRP 100 on R2.
Action:

r2(config-if)# exit
r2(config)# router eigrp 100
r2(config-router)# network 10.0.0.0
r2(config-router)#
Result:
Step 22 : View the IPv4 routing table on R2
to verify that it has learned a route to network: 10.111.2.0
Action:

r2(config-router)# end
r2# show ip route
r2#
Result:
Explanation:
10.111.2.0 is the IPv4 network configured on R1?s loopback
interface. The letter D indicates that it was learned
via EIGRP.
Step 23 : From R2, ping 10.111.2.1 to verify
that you have connectivity to R1?s IPv4 loopback address.
Action:

r2# ping 10.111.2.1
r2#
Result:
Your pings should be successful.
Step 24 : On R2, enter a show command that
will allow you to see neighboring routers? layer 3
addressing information.
Action:

r2# show cdp neighbor detail
r2#
Result:
This command shows not only the IPv4 address of R1, but the
IPv6 address as well.
Step 25 : From R2, ping R1?s IPv6 global
unicast address you discovered in the previous step.
Action:

r2# ping 2001:410:2:99:XXX:XXXX:XXXX:XXXX
r2#
Result:
Your pings should be successful. The address you are pinging
is configured on R1?s interface s1/1.
Explanation:
In place of the Xs, use the address information discovered
in the previous step.
Step 26 : From R2, ping the IPv6 address
configured on R1?s loopback interface.
Action:

r2# ping 2001:410:2:1:XXX:XXXX:XXXX:XXXX
r2#
Result:
Your pings should be successful. This verifies that the
network is routing both IPv4 and IPv6 packets concurrently
over the same interfaces (dual stacking), while maintaining
connectivity.
Explanation:
Since the host portion (what you see represented here by Xs)
will be identical for both interfaces s1/1 and loopback 0,
the only difference between these two addresses is that
loopback 0 is on the :1 subnet and interface s1/1 is on the
:99 subnet. Therefore, you can enter the same ping command
you did in the last step, but replace :99 with :1
Step 27 : You have finished Lab 9.
Action:
You can: A) Continue on to the next lab. -or- B)
Take this lab again if time permits.
Result:
To take any lab a second time, you first need to reset the
devices back to the baseline configurations that were
present at the beginning of the lab. This can be done by
clicking on the Device Controls link on the left bar,
selecting all devices, and clicking the Reload
button. Once the devices are all marked green, you can begin
the lab. This process takes several minutes.
You can also test your mastery of the material when you take
a lab for the second time. Instead of using the Sample
Solution link which walks you through each step, you can
use the Suggested Approach link. This provides the
same steps, but without the walkthrough.
|
|
Task 10 |
|
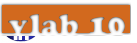 ESTABLISHING AND TROUBLESHOOTING A FRAME RELAY
WAN
ESTABLISHING AND TROUBLESHOOTING A FRAME RELAY
WAN |
|
Step 1 : Console into R2. Enable interfaces
s1/0 and s1/2.
Action:

r2> enable
r2# config t
r2(config)# interface s1/0
r2(config-if)# no shut
r2(config-if)# interface s1/2
r2(config-if)# no shut
r2(config-if)#
Result:
Anytime you see a device blinking, it is a reminder to
console into a new device.
Step 2 : Console into R1. Enable interfaces
s1/1 and s1/2.
Action:

r1> enable
r1# config t
r1(config)# interface s1/1
r1(config-if)# no shut
r1(config-if)# interface s1/2
r1(config-if)# no shut
r1(config-if)#
Result:
Anytime you see a device blinking, it is a reminder to
console into a new device.
Step 3 : From global configuration mode on
R1, enter a command that will set the configuration on
interface s1/2 back to its default.
Action:

r1(config-if)# exit
r1(config)# default interface s1/2
r1(config)#
Result:
Explanation:
This command is helpful when you want to clear the existing
configuration on an interface with just one line of code.
Step 4 : On R1, configure the address
172.41.2.1 255.255.255.0 on interface s1/2.
Action:

r1(config)# interface s1/2
r1(config-if)# ip address 172.41.2.1 255.255.255.0
r1(config-if)#
Result:
Step 5 : Change the encapsulation type of
interface s1/2 on R1 to frame-relay.
Action:

r1(config-if)# encapsulation frame-relay
r1(config-if)#
Result:
Explanation:
When you previously entered the default interface s1/2
command, the encapsulation type changed to HDLC.
Step 6 : Enter a debug that shows the LMI
exchanges between this router and the frame switch.
Action:

r1(config-if)# end
r1# debug frame-relay lmi
r1#
Result:
Wait until you see at least one Type 0 message before
proceeding to the next step. It can take up to 60 seconds to
appear.
Explanation:
LMI is the signaling (the conversation) between your router
and the frame switch. Every 10 seconds, your router says
?hello? to the frame switch to let it know that it?s still
alive. If you look at the output from the debug, you will
see that the timestamps increment by 10 seconds with each
batch of output. Look at the next to the last line of
output. You will either see Type 1 or Type 0.
Type 1 messages are the hellos. Type 0 messages are the full
status updates from the frame switch. When you get one of
these, you will see the valid DLCI numbers and hopefully a
status of 0x2. 0x2 is code meaning that the PVC for
this DLCI is active from end to end.
Step 7 : Disable all debugging on R1.
Action:

r1# undebug all
r1#
Result:
Step 8 : On R1, enter a show command to
verify that the encapsulation type is now frame-relay for
interface s1/2.
Action:

r1# show interface s1/2
r1#
Result:
Explanation:
On the 5th or 6th line of output, you should see
Encapsulation FRAME-RELAY.
Step 9 : Verify the LMI type used for R1?s
frame relay connection.
Action:

r1# show frame-relay lmi
r1#
Result:
The LMI type cisco is being used on the frame switch
and was automatically detected by your router. If you look
at the output, third line from the bottom, you will see the
number of status messages received (from the frame switch)
and the number of status messages sent (to the frame
switch).
Explanation:
Using the analogy that LMI is a conversation between the
frame switch and the router, there are three languages (LMI
types) that could be spoken. For the conversation to be
understandable, the languages have to match on both sides.
The LMI type for every IOS version since 11.2 has supported
auto-detection so that you do not have bother with manually
configuring it. The three LMI types are: cisco, ansi, and
q933a.
Step 10 : Enter a show command to view the
frame relay PVCs, their status, and the interface each is
associated with on R1.
Action:

r1# show frame-relay pvc
r1#
Result:
Explanation:
You should see DLCI 42 and 72 are both active and exit
through interface s1/2. If you see other DLCIs, they are
configured on the frame switch but are not being used in
this lab. In addition, you should also see DLCI USAGE =
LOCAL for DLCI 42 and 72. This indicates that the DLCIs
are not only available, but are being used by this router.
If the DLCIs were configured on the frame switch, but not
being used by R1, it would read DLCI USAGE = UNUSED.
Step 11 : Verify the mappings of the local
DLCI numbers on R1 to the remote IP addresses on the other
side of frame relay cloud.
Action:

r1# show frame-relay map
r1#
Result:
The mappings were learned dynamically through inverse-arp.
The regular version of ARP maps a known layer 3 address (IP
address) to a layer 2 address (MAC address) that has to be
discovered. Inverse-arp starts out with a known layer 2
address (DLCI) and maps it to a remote layer 3 address (IP
address) that has to be discovered, which is why it is an
inverse.
Explanation:
You should see that DLCI 42 maps to the core router?s IP
address: 172.41.2.5 You should also see that DCLI 72 maps to
R2?s IP address: 172.41.2.2 If you see other mappings, they
will not be used in this lab.
Step 12 : Ping the core router?s 172.41.2.5
address and R2?s 172.41.2.2 address to verify that you have
connectivity through the frame cloud.
Action:

r1# ping 172.41.2.5
r1# ping 172.41.2.2
r1#
Result:
Your pings should be successful.
Step 13 : On R1, configure EIGRP 100 to
advertise networks 10.0.0.0 and 172.41.0.0
Action:

r1# config t
r1(config)# router eigrp 100
r1(config-router)# network 10.0.0.0
r1(config-router)# network 172.41.0.0
r1(config-router)#
Result:
Step 14 : On R1, remove the IP address from
interface s1/2.
Action:

r1(config-router)# exit
r1(config)# interface s1/2
r1(config-if)# no ip address
r1(config-if)#
Result:
Explanation:
In the previous steps of this lab, you configured and tested
frame relay on the physical interface, s1/2. Here, you are
removing the IP address from the physical interface in
preparation for configuring frame relay on a subinterface.
Step 15 : On R1, create subinterface s1/2.1
and make the type point-to-point.
Action:

r1(config-if)# exit
r1(config)# interface s1/2.1 point-to-point
r1(config-subif)#
Result:
Explanation:
From global configuration mode, a physical interface can be
split into logical subinterfaces by placing a dot after the
interface and specifying a unique subinterface number. You
can pick any number between 1 and about 4 billion.
Step 16 : Configure the address 172.41.2.1
255.255.255.0 on R1?s s1/2.1 interface.
Action:

r1(config-subif)# ip address 172.41.2.1 255.255.255.0
r1(config-subif)#
Result:
Step 17 : Manually configure interface s1/2.1
on R1 to use DLCI 42.
Action:

r1(config-subif)# frame-relay interface-dlci 42
r1(config-fr-dlci)#
Result:
Explanation:
When subinterfaces are used, frame relay has no way of
knowing which subinterface is the correct one to send
packets to when they arrive on the physical interface. To
remedy this, the subinterface must contain a command that
references the local DLCI.
Step 18 : Create a second point-to-point
subinterface on R1: s1/2.2
Action:

r1(config-fr-dlci)# exit
r1(config)# interface s1/2.2 point-to-point
r1(config-subif)#
Result:
Step 19 : Configure the address 172.21.2.1
255.255.255.0 on R1?s s1/2.2 interface.
Action:

r1(config-subif)# ip address 172.21.2.1 255.255.255.0
r1(config-subif)#
Result:
Explanation:
Each point-to-point interface is on a different subnet.
Step 20 : Manually configure interface s1/2.2
on R1 to use DLCI 72.
Action:

r1(config-subif)# frame-relay interface-dlci 72
r1(config-fr-dlci)#
Result:
Step 21 : Console into R2. Remove the IP
address from interface s1/2.
Action:

r2(config-if)# interface s1/2
r2(config-if)# no ip address
r2(config-if)#
Result:
Anytime you see a device blinking, it is a reminder to
console into a new device.
Step 22 : On R2, create subinterface s1/2.1
and make the type point-to-point.
Action:

r2(config-if)# exit
r2(config)# interface s1/2.1 point-to-point
r2(config-subif)#
Result:
Step 23 : Configure the address 172.21.2.2
255.255.255.0 on R2?s s1/2.1 interface.
Action:

r2(config-subif)# ip address 172.21.2.2 255.255.255.0
r2(config-subif)#
Result:
Step 24 : Manually configure interface s1/2.1
on R2 to use DLCI 22.
Action:

r2(config-subif)# frame-relay interface-dlci 22
r2(config-fr-dlci)#
Result:
Step 25 : Console into R1. Ping the core
router: 172.41.2.5 and R1: 172.21.2.2
Action:

r1(config-fr-dlci)# end
r1# ping 172.41.2.5
r1# ping 172.21.2.2
r1#
Result:
Your pings should be successful. Anytime you see a device
blinking, it is a reminder to console into a new device.
Explanation:
Through the frame cloud, you now have a point-to-point
subnet from R1 to the core router, 172.41.2.0 and a
point-to-point subnet from R1 to R2, 172.21.2.0
Step 26 : From R1, ping the TFTP server:
100.100.100.100
Action:

r1# ping 100.100.100.100
r1#
Result:
Your pings should be successful.
Explanation:
R1 has learned of the 100.0.0.0 network from the core router
via EIGRP.
Step 27 : Copy the file lab10-r1 from the
TFTP server into your running configuration on R1. Once the
copy has completed, type in the exit command on the router.
Action:

r1# copy tftp run
Address or name of remote host []? 100.100.100.100
Source filename []? lab10-r1
Destination filename [running-config]? (PRESS ENTER)
!
r1# exit (PRESS ENTER TWICE)
Result:
After typing exit and hitting ENTER twice, if you
were successful, you should see a new banner message appear.
Step 28 : From R1, ping the TFTP server:
100.100.100.100 again and you will find that the pings fail.
Action:

r1> enable
r1# ping 100.100.100.100
r1#
(THE PINGS ARE
SUPPOSED TO FAIL.)
Result:
Explanation:
This step simply verifies that you have lost connectivity to
the TFTP server. Continue to the next step.
Step 29 : The configuration you downloaded
contains a frame relay issue that prevents you from pinging
the TFTP server. Without using the show run command, use
other verification commands you have learned to discover
what has changed on R1.
Action:


To see if frame
relay is still the encapsulation type configured on
interface s1/2, use the show interface s1/2 command.

To see if the
two PVCs are both active, use the show frame-relay pvc
command.

To find out
which DLCIs the frame switch says are valid by viewing the
conversation between the frame switch and R1, use the
debug frame-relay lmi command and wait for a Type 0
message.
Result:
Step 30 : Based on what you learned in the
last few steps, make configuration changes so that R1 is
able to re-establish connectivity to the TFTP server through
the frame cloud.
Action:

Try to make the
configuration changes on your own to restore connectivity.
Spend no more that five minutes troubleshooting. If you are
still stuck after five minutes, go to the next step, which
will walk you through the solution.
Result:
Step 31 : R1 troubleshooting solution.
Action:

SHOW
INTERFACE S1/2
You are looking to see if the encapsulation type is still
frame-relay. If you look at the 5th or 6th line of output,
it confirms that this is fine. The encapsulation type is
frame-relay.
SHOW FRAME-RELAY PVC
You expect to see two PVCs, both active. Instead you see
three PVCs.
DLCI 42 is ACTIVE, but it also says DLCI USAGE = UNUSED. So
there is a problem here. DLCI 72 is ACTIVE, and DLCI USAGE =
LOCAL. This one is fine.
DLCI 115 is DELETED, and DLCI USAGE = LOCAL. This is also a
problem. When the status is DELETED, it makes it sound like
it used to exist but now it?s gone. What it really means is
?bad DLCI.? It also tells you where this DLCI is configured:
on the s1/2.1 subinterface.
Before making any changes, view the output of the next
command.
DEBUG FRAME-RELAY LMI
After entering the command, wait until you see a Type 0
message. It contains a full status update. The update is
from the frame switch and it is telling us the valid DLCIs
that R1 can use.
You should see DLCI 42 and DLCI 72 listed. You may see
others as well, but one thing you definitely won?t see is
DLCI 115. Since the frame switch does not specifically
mention DLCI 115, it is wrong. This was also indicated in
the previous show command when it was marked DELETED. You
have a misconfigured DLCI statement on the s1/2.1
subinterface. Use the undebug all command to turn off the
debug.
To fix it, change it to what it should be, DLCI 42. From
your investigations, you found that it was ACTIVE, but
UNUSED.
r1# config t
r1(config)# interface s1/2.1
r1(config-subif)# frame-relay interface-dlci 42
r1(config-fr-dlci)# end
Result:
Step 32 : On R1, use a show command to see if
the PVCs are active and being used locally.
Action:

r1# show frame-relay pvc
r1#
Result:
Explanation:
You should find that both DLCI 42 and 72 are both active and
are being used locally. The entry for DCLI 115, DELETED,
should no longer be present.
Step 33 : On R1, ping the TFTP server:
100.100.100.100 to verify that you have restored
connectivity through the frame cloud.
Action:

r1# ping 100.100.100.100
r1#
Result:
Your pings should be successful, however, it may take a
minute for EIGRP to catch up with the recent configuration
changes before your route to 100.0.0.0 is restored. If this
is the case, wait a minute and try the ping again.
Step 34 : You have finished Lab 10.
Action:
You can take
this lab or a previous lab again if time permits.
Result:
To take any lab a second time, you first need to reset the
devices back to the baseline configurations that were
present at the beginning of the lab. This can be done by
clicking on the Device Controls link on the left bar,
selecting all devices, and clicking the Reload
button. Once the devices are all marked green, you can begin
the lab. This process takes several minutes.
You can also test your mastery of the material when you take
a lab for the second time. Instead of using the Sample
Solution link which walks you through each step, you can
use the Suggested Approach link. This provides the
same steps, but without the walkthrough.
|
|